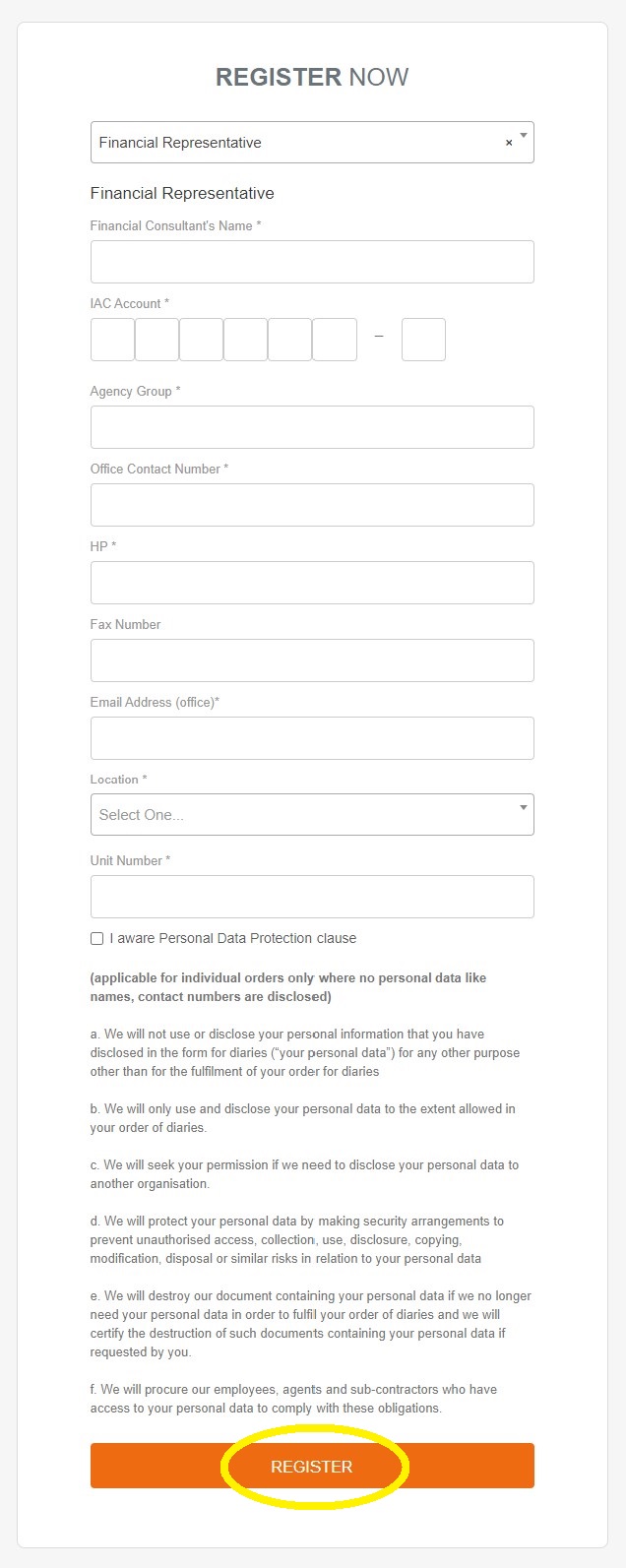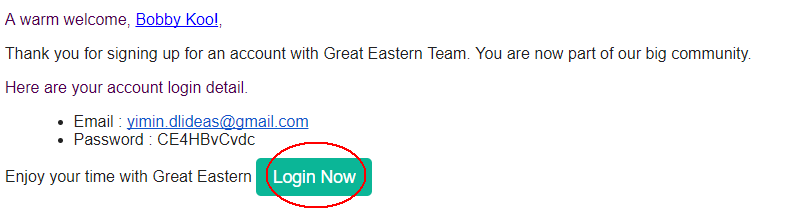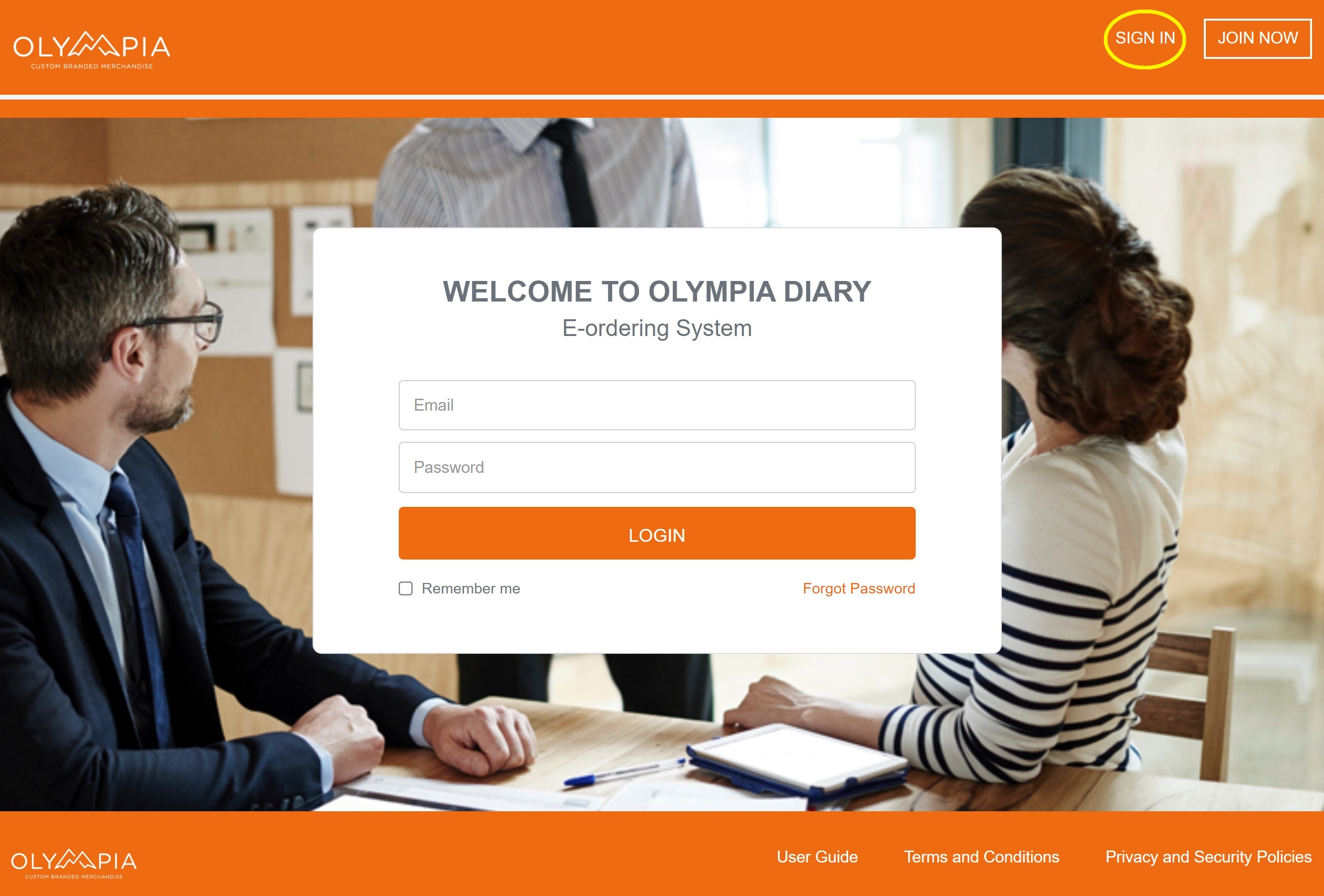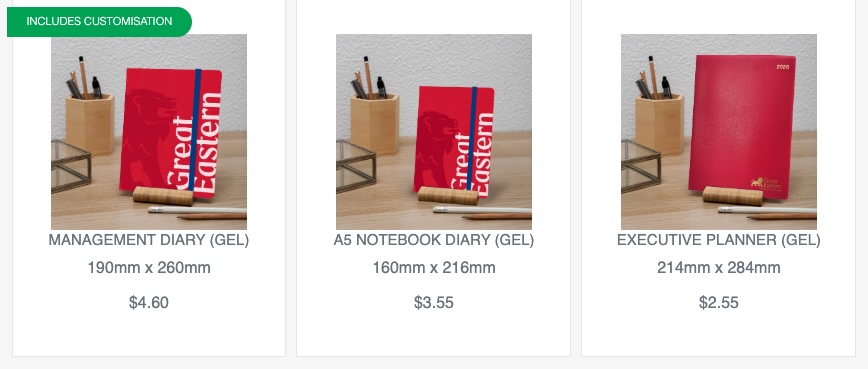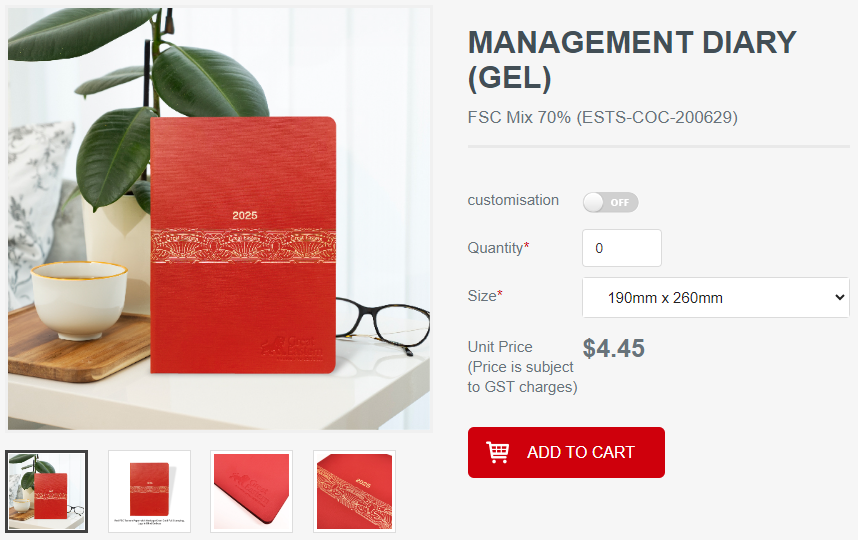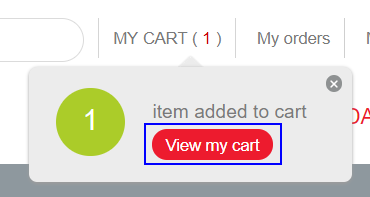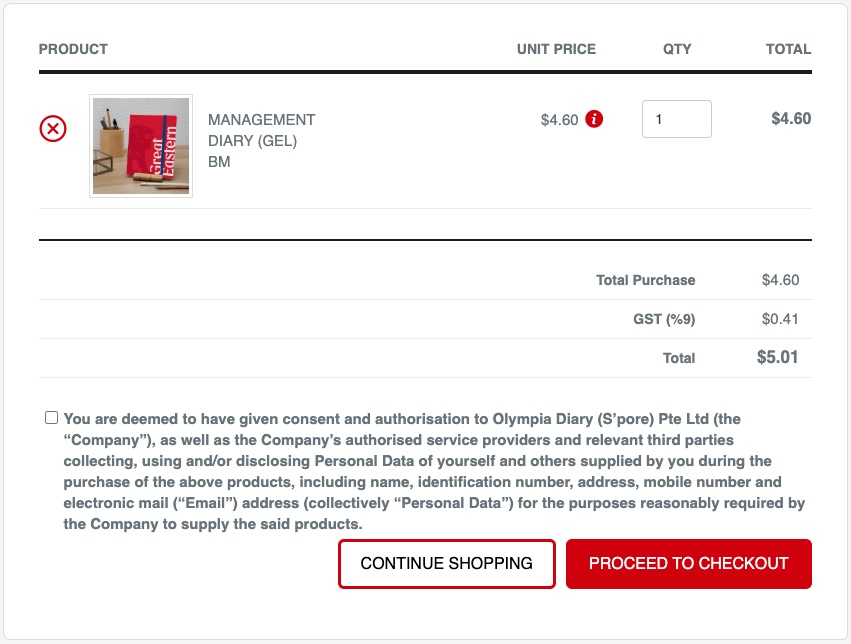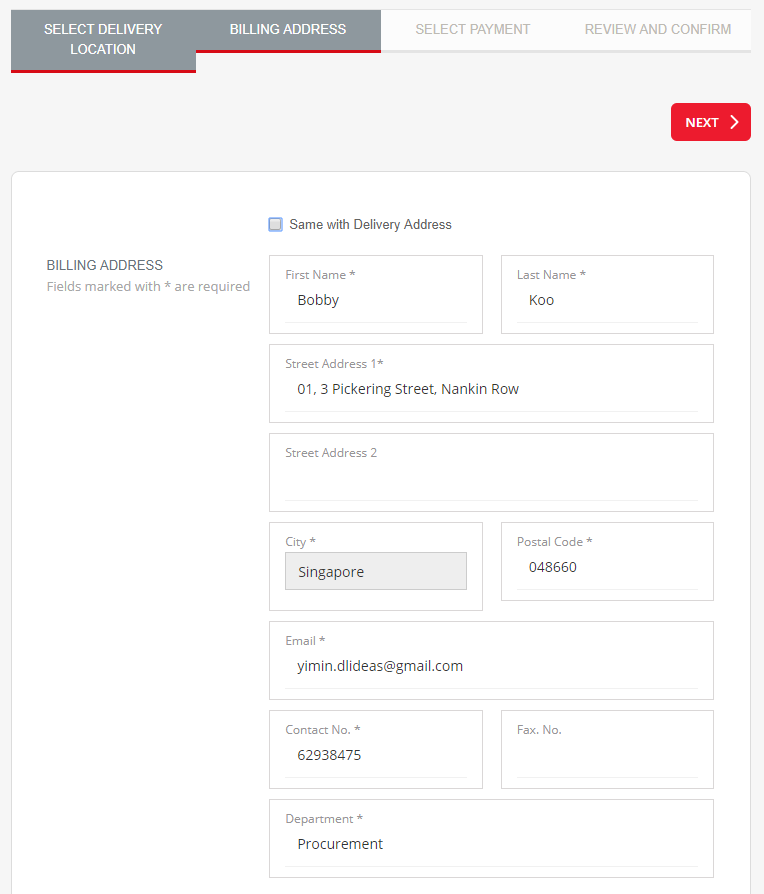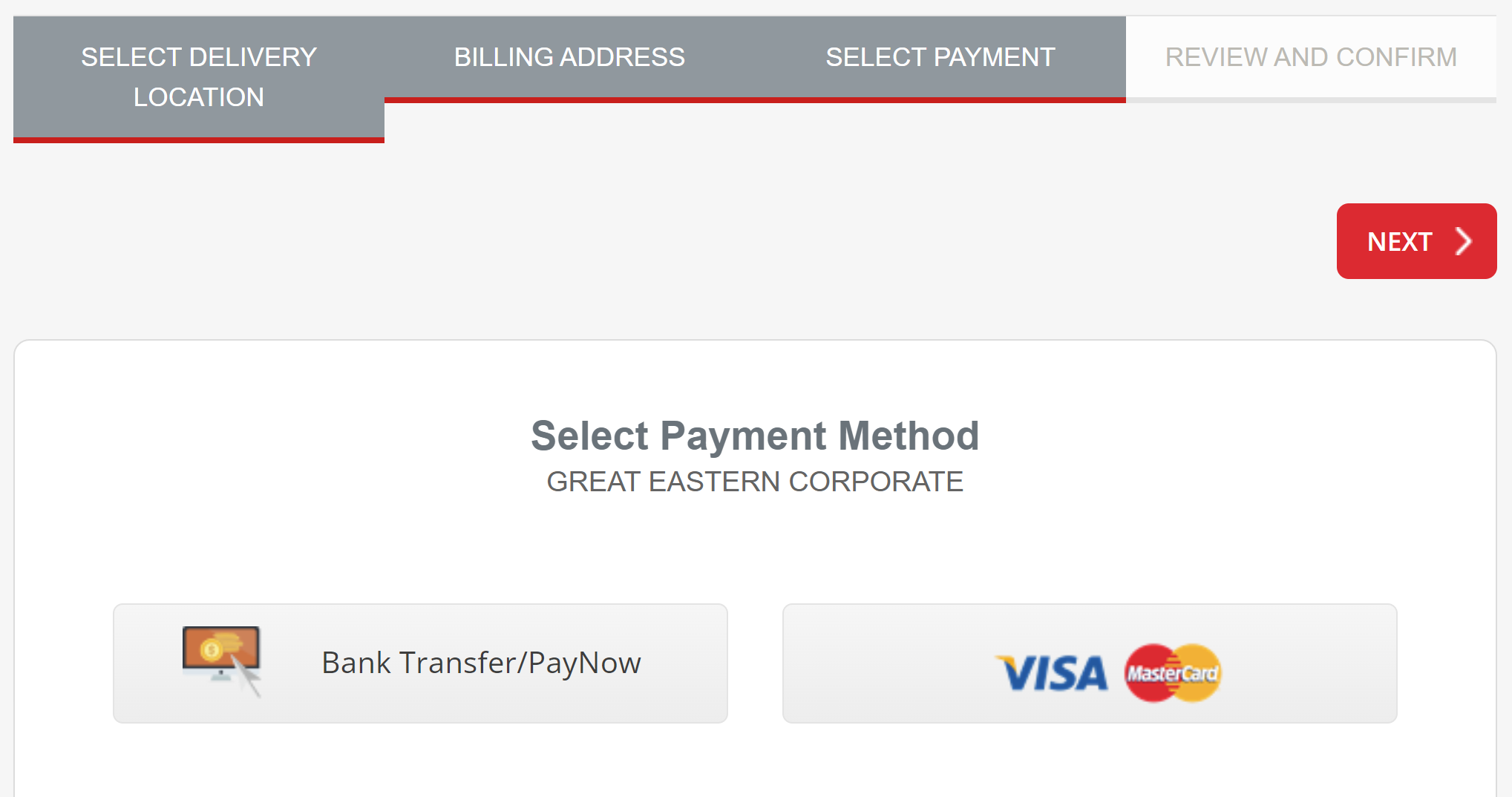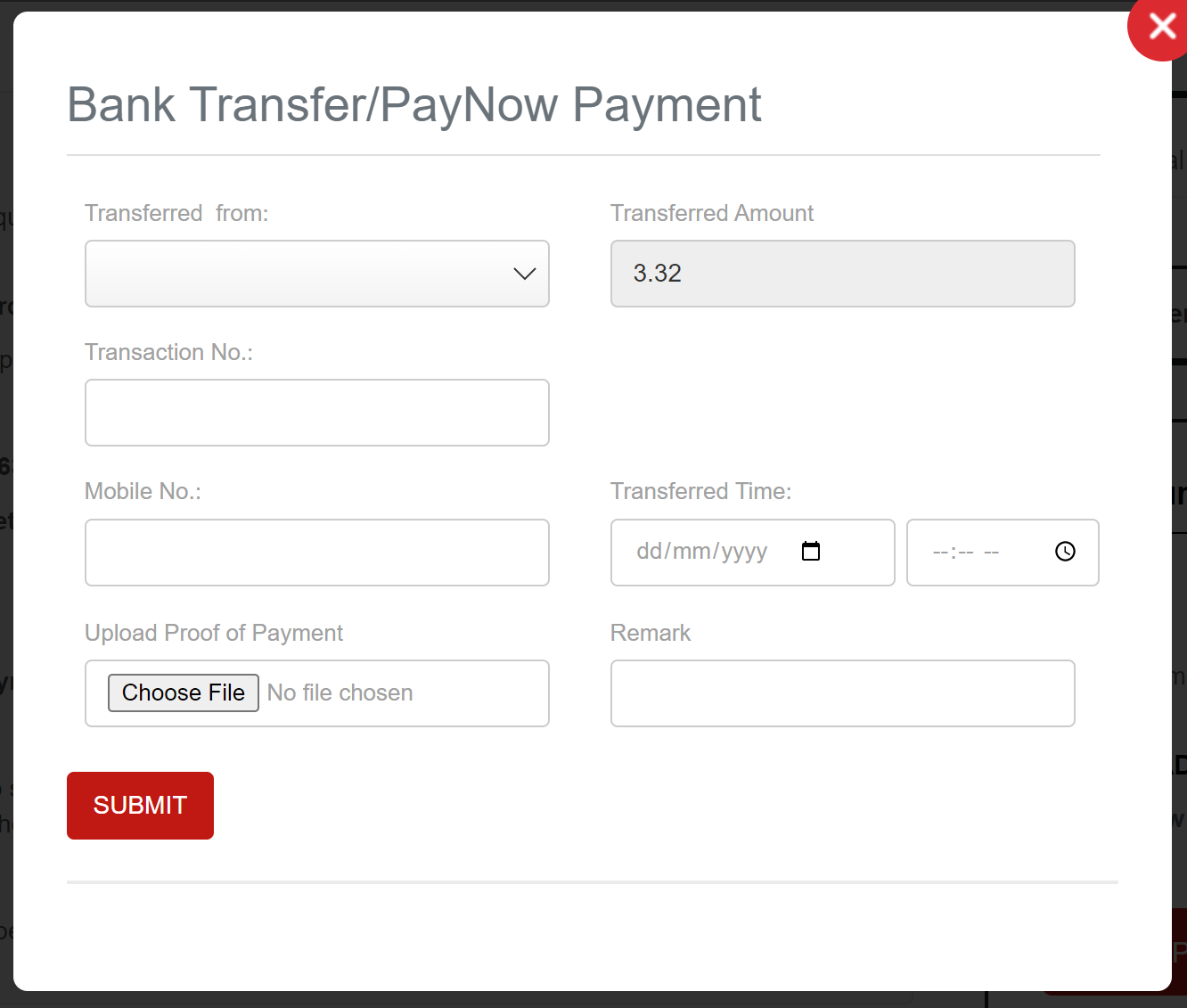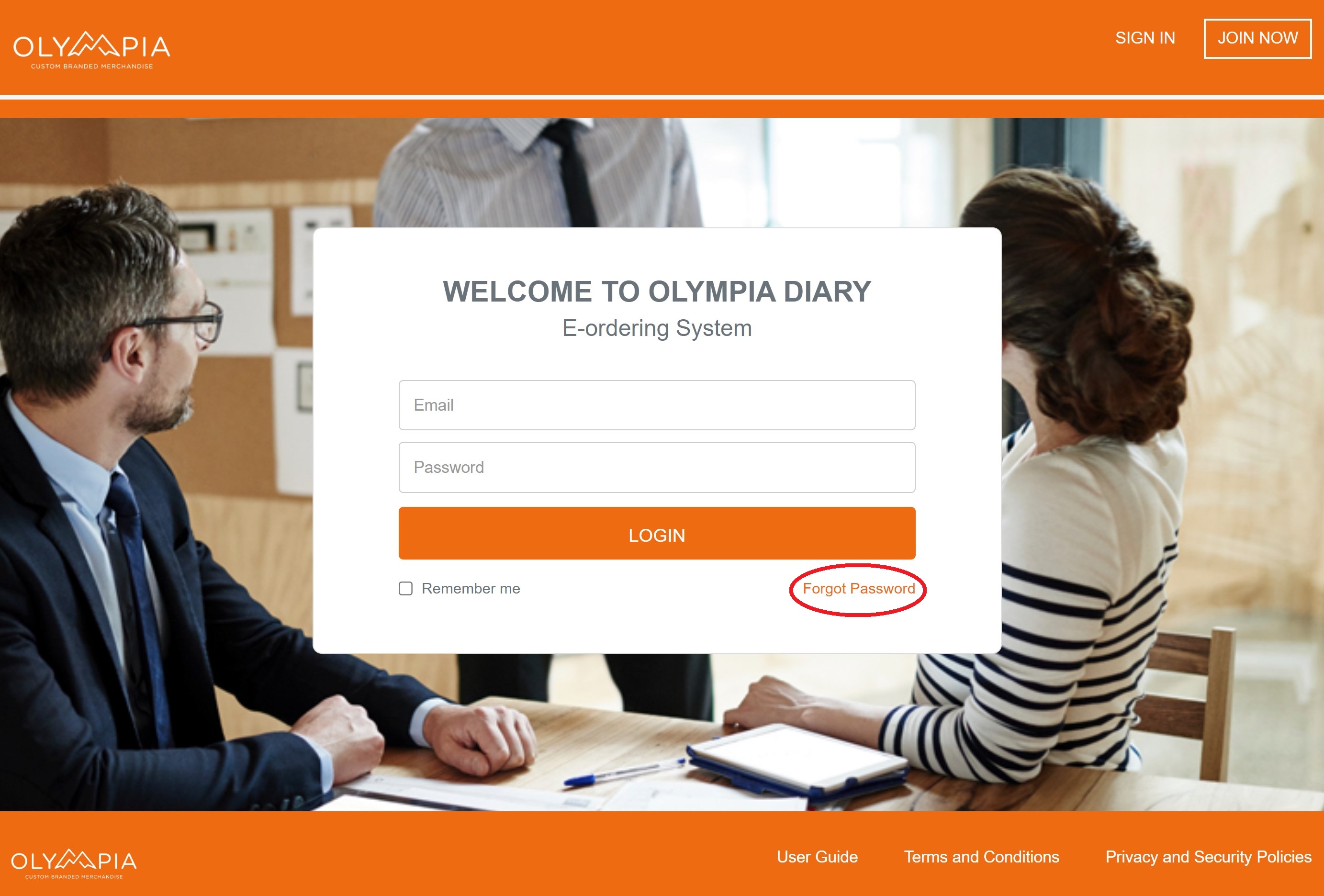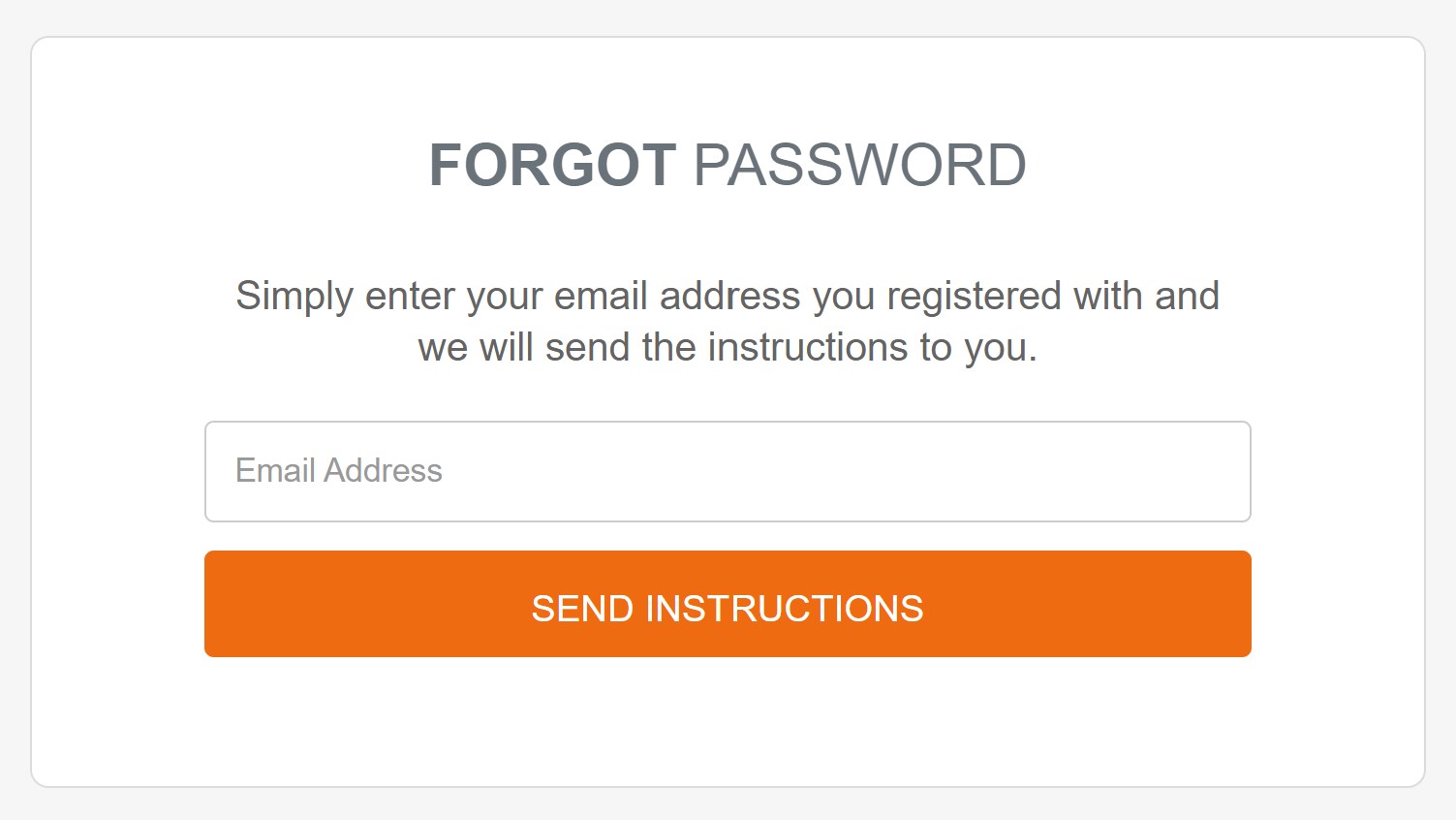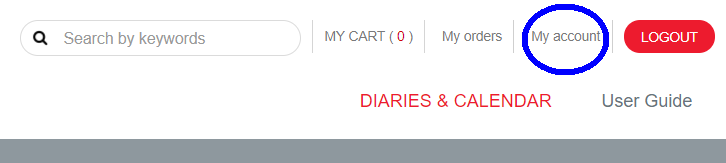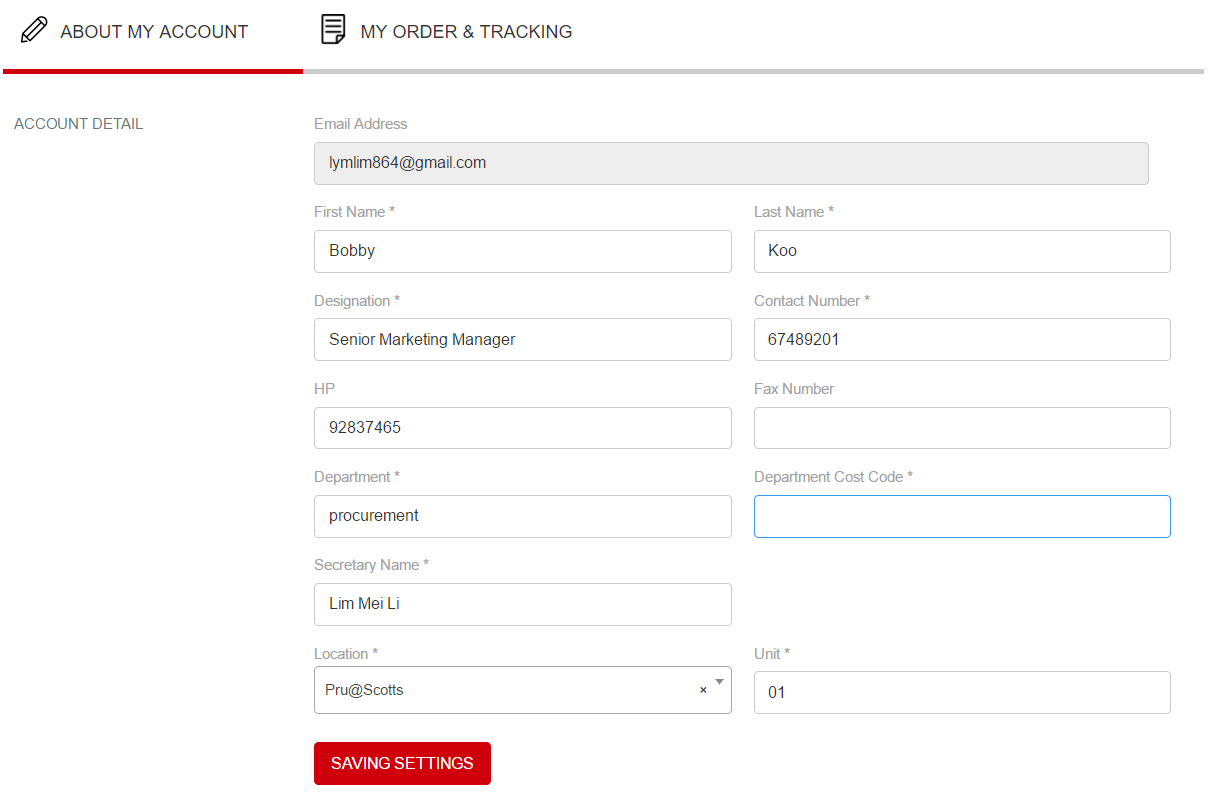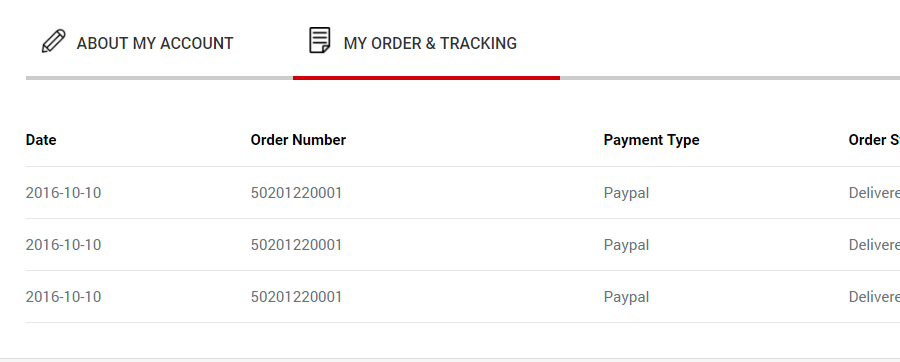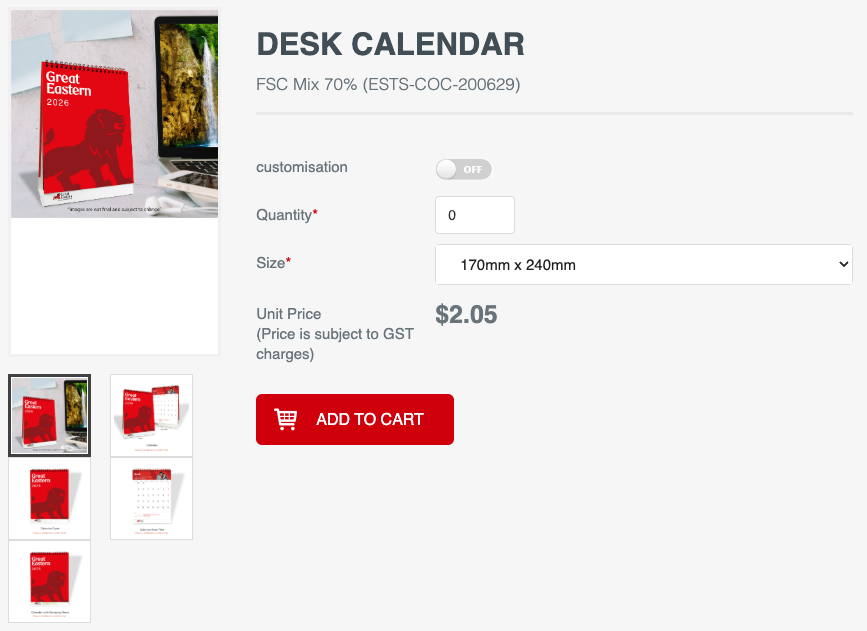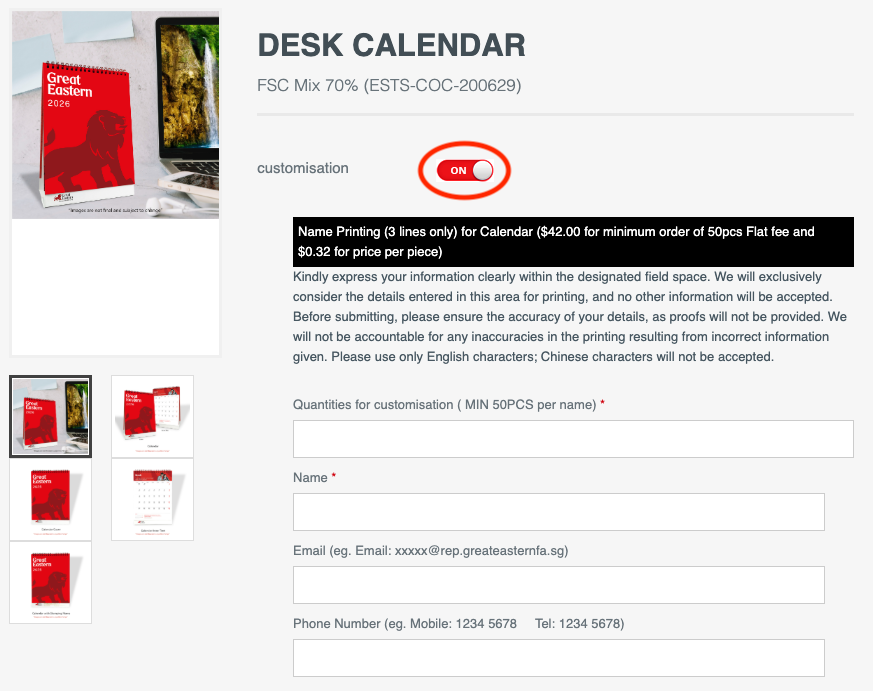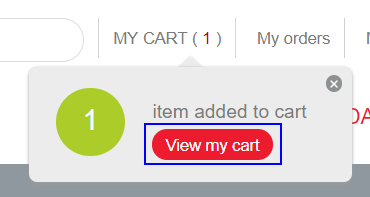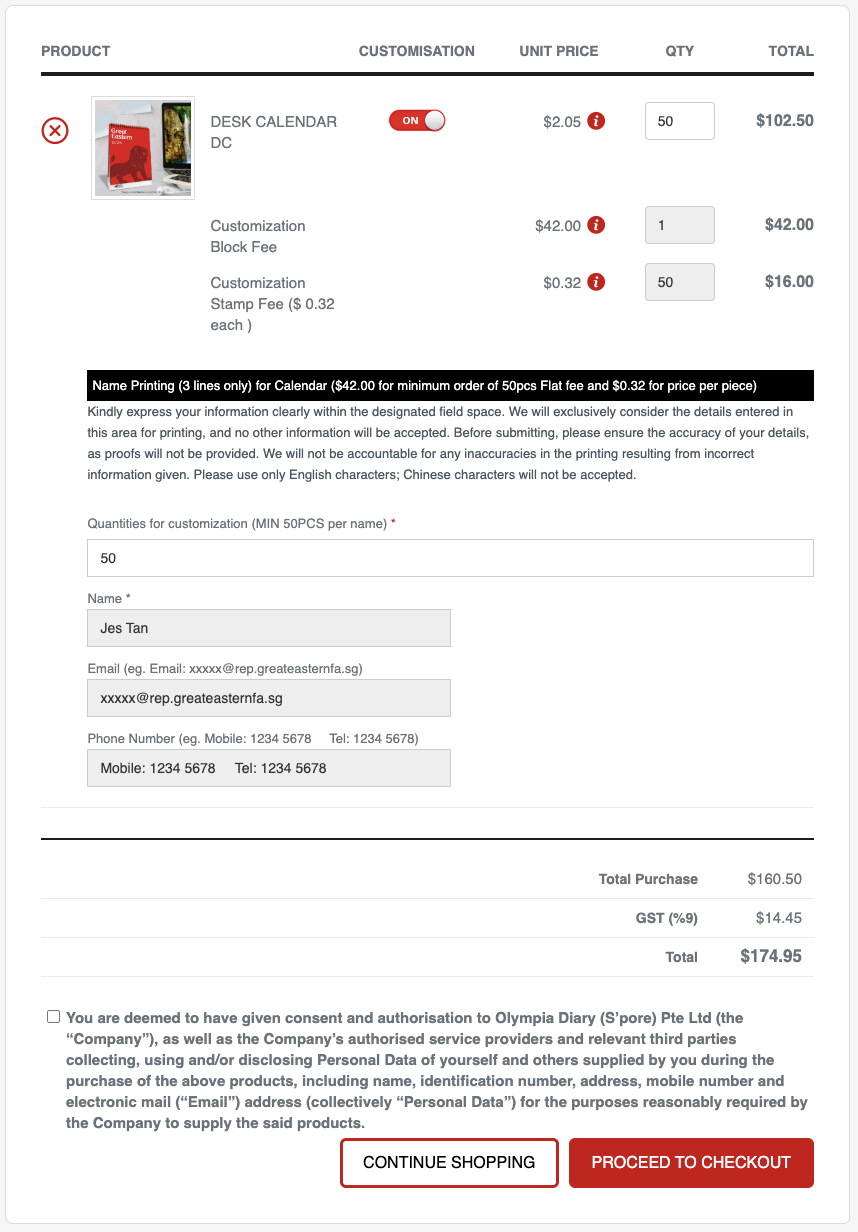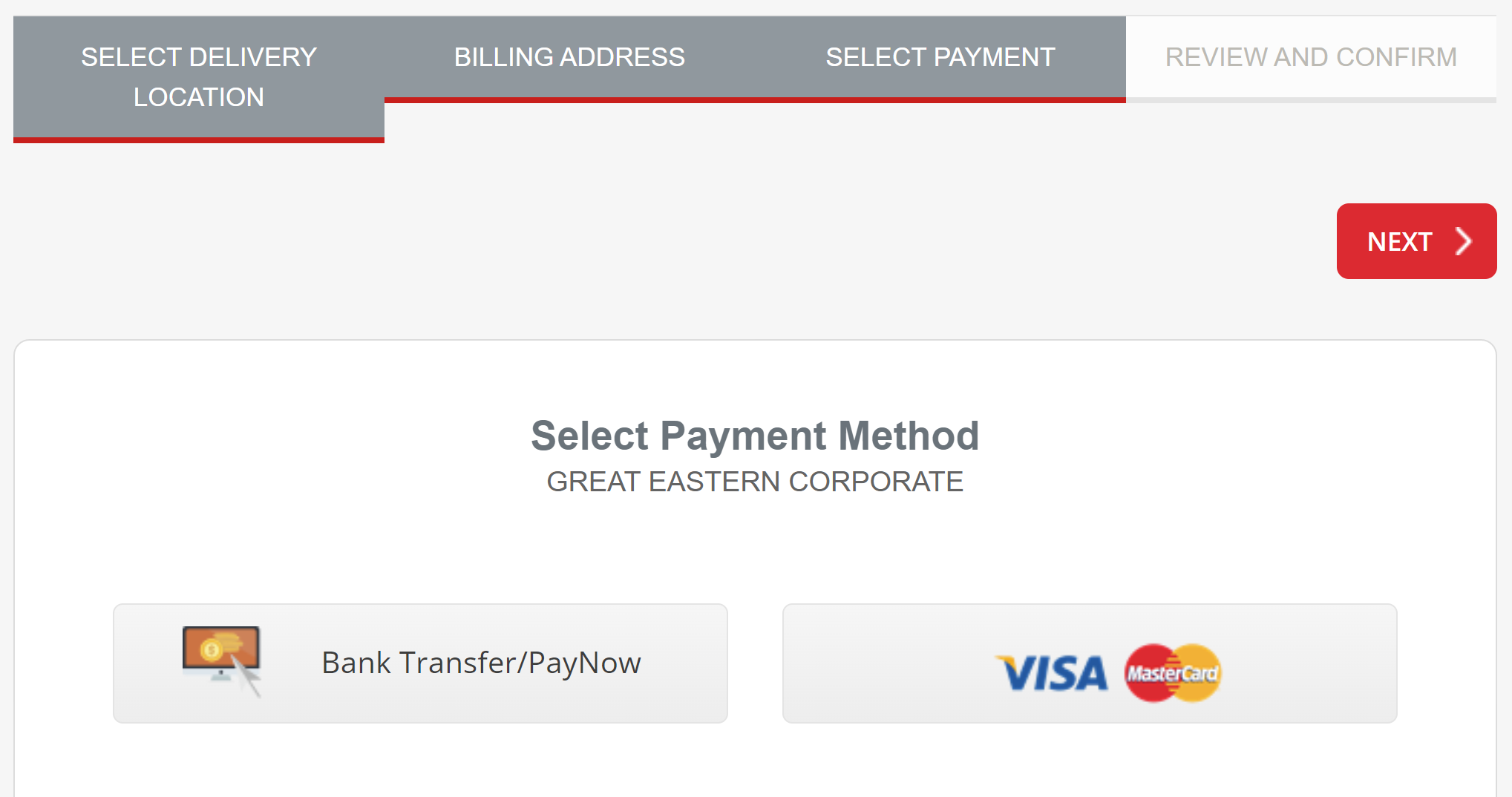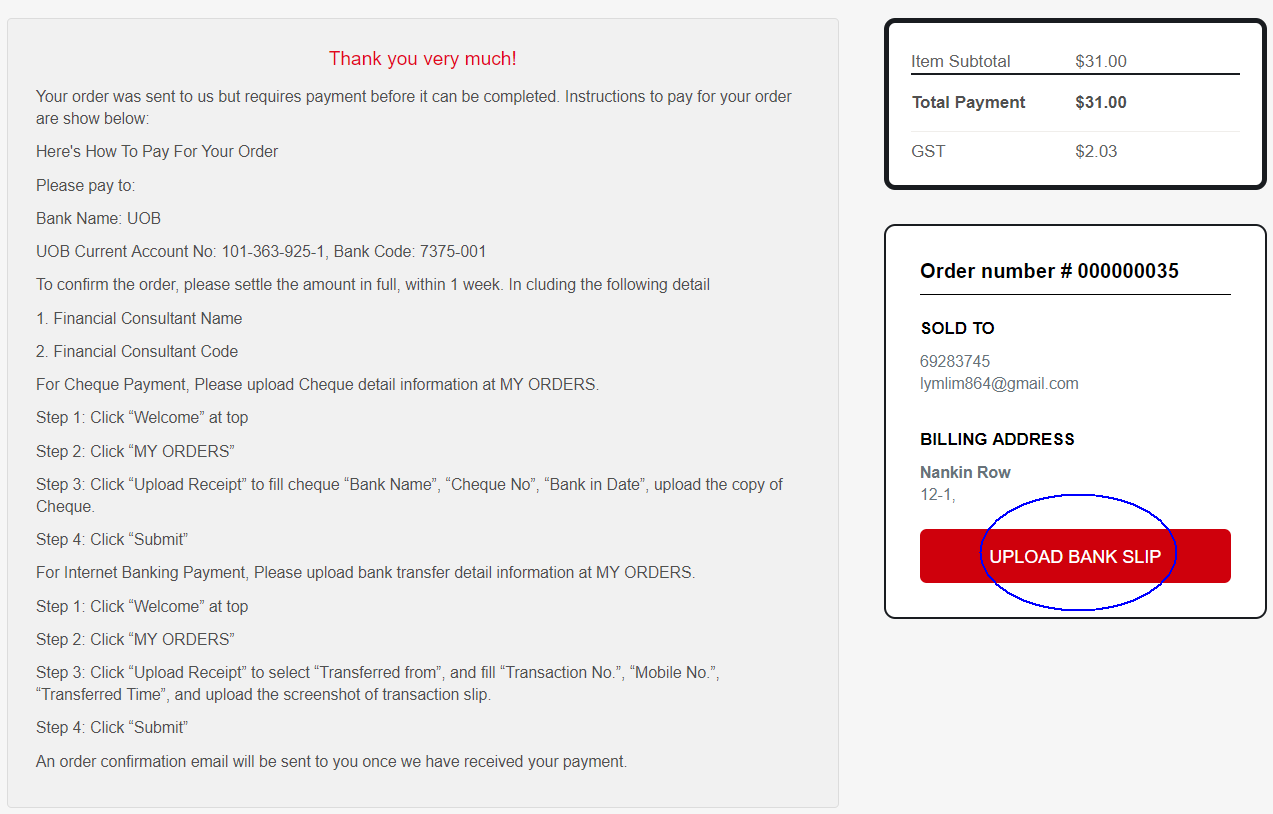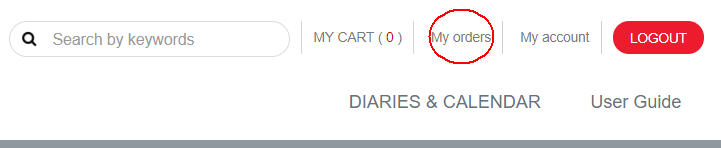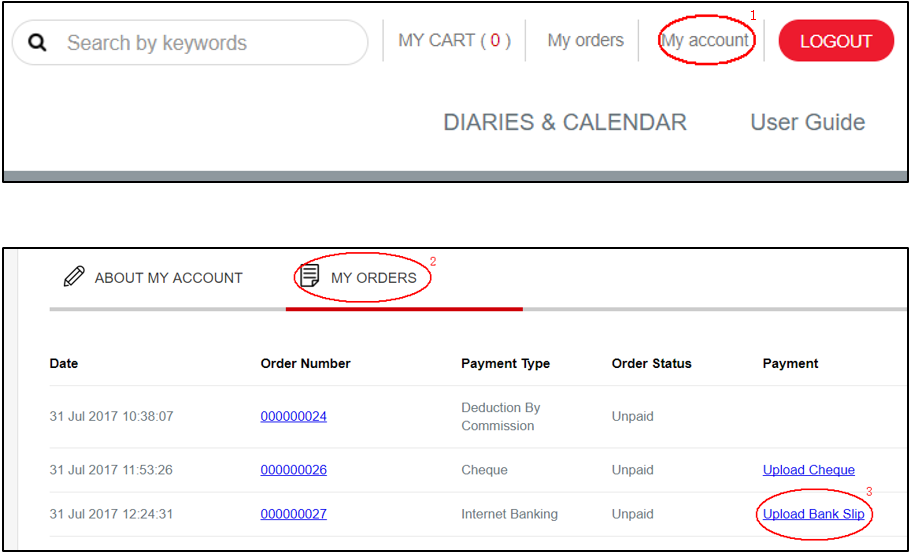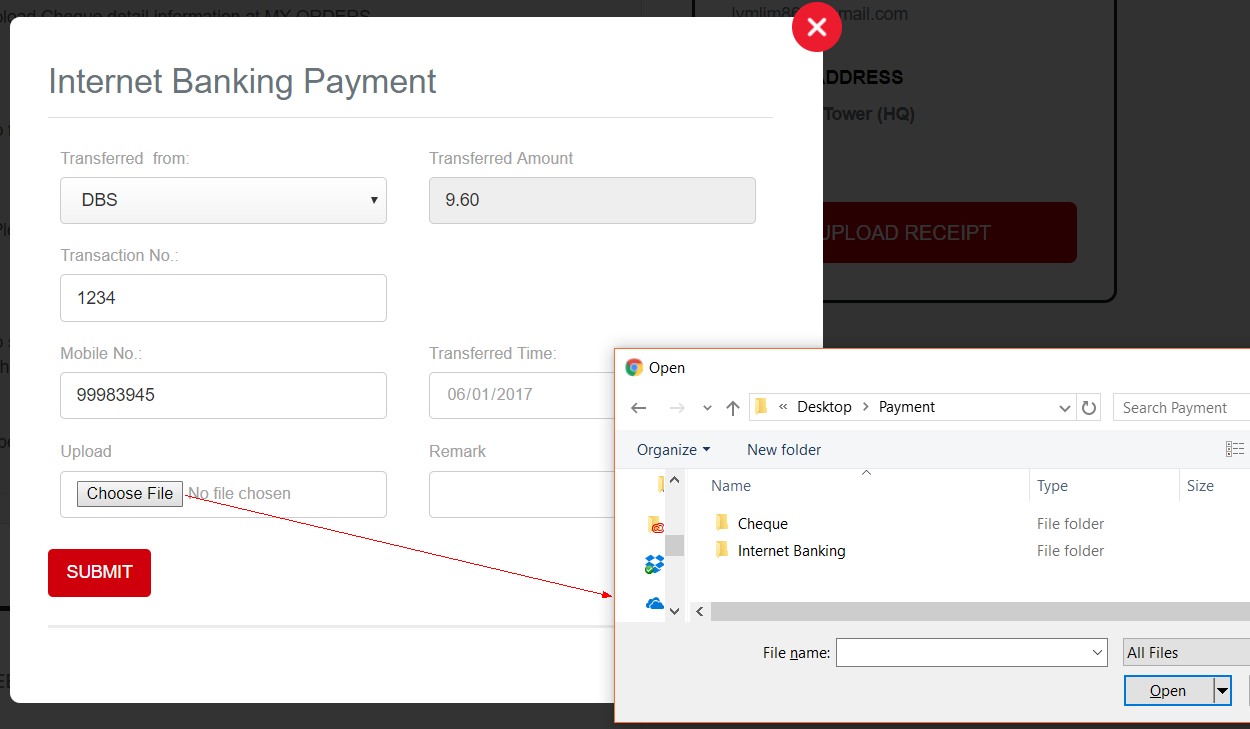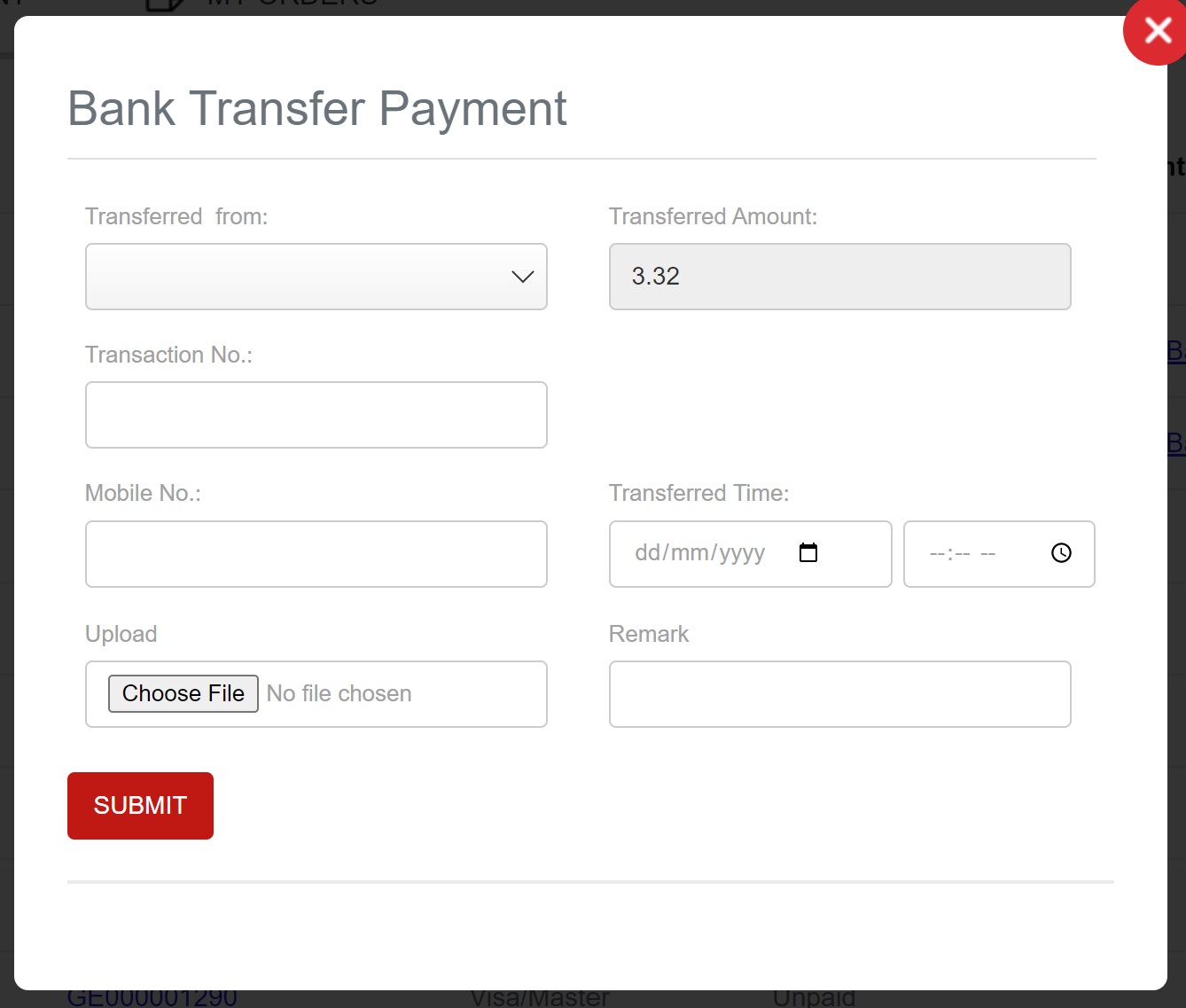Step 1. Browse through the products available.
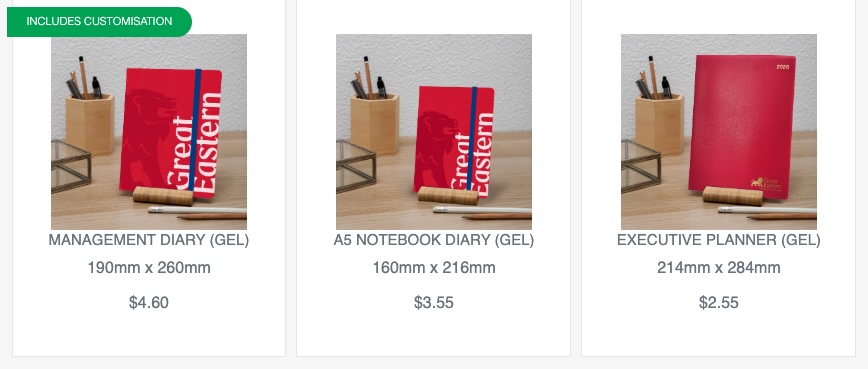
Step 2. To view more details before add to cart, click on the product. If you would like to order, enter the order quantity and select the size of the diary. Click "Add to Cart".
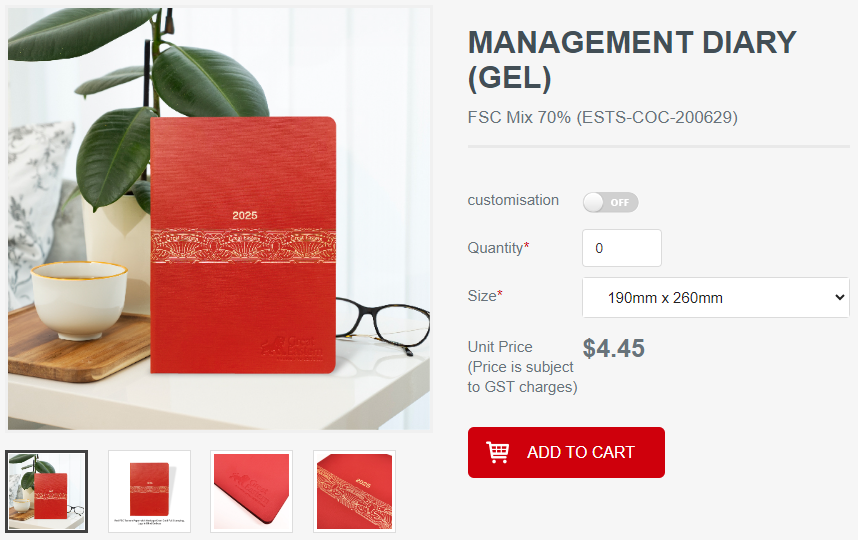
Step 3. Click "View My Cart" or "MY CART" to browse the item added into cart.
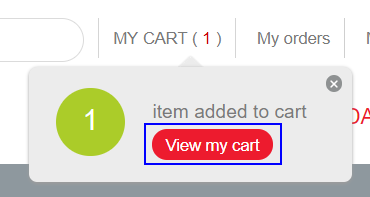
Step 4. To continue to shop for more items, click "Continue Shopping". Else, click "Proceed to Checkout" to proceed with payment.
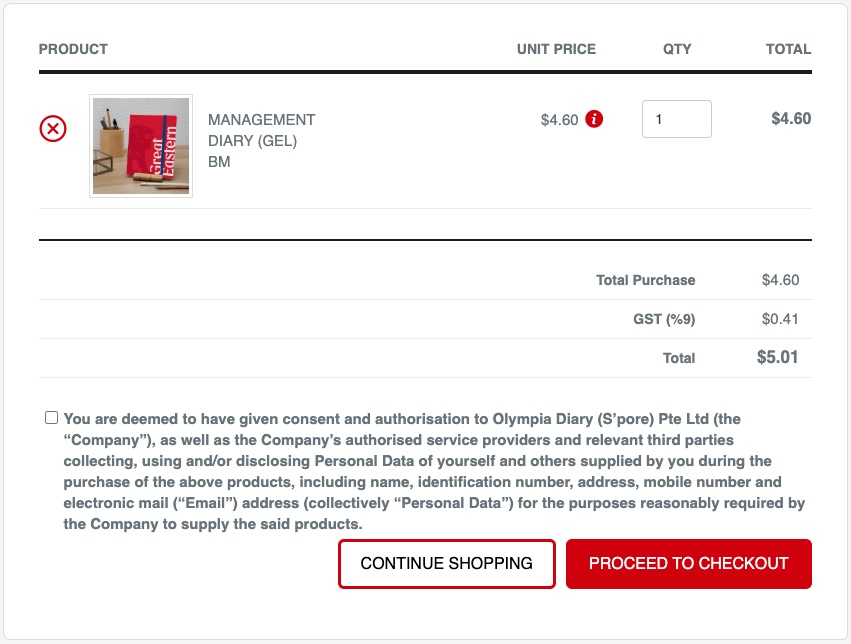
Step 5. Select the delivery location from the drop down list, enter the required fields and click "Next".
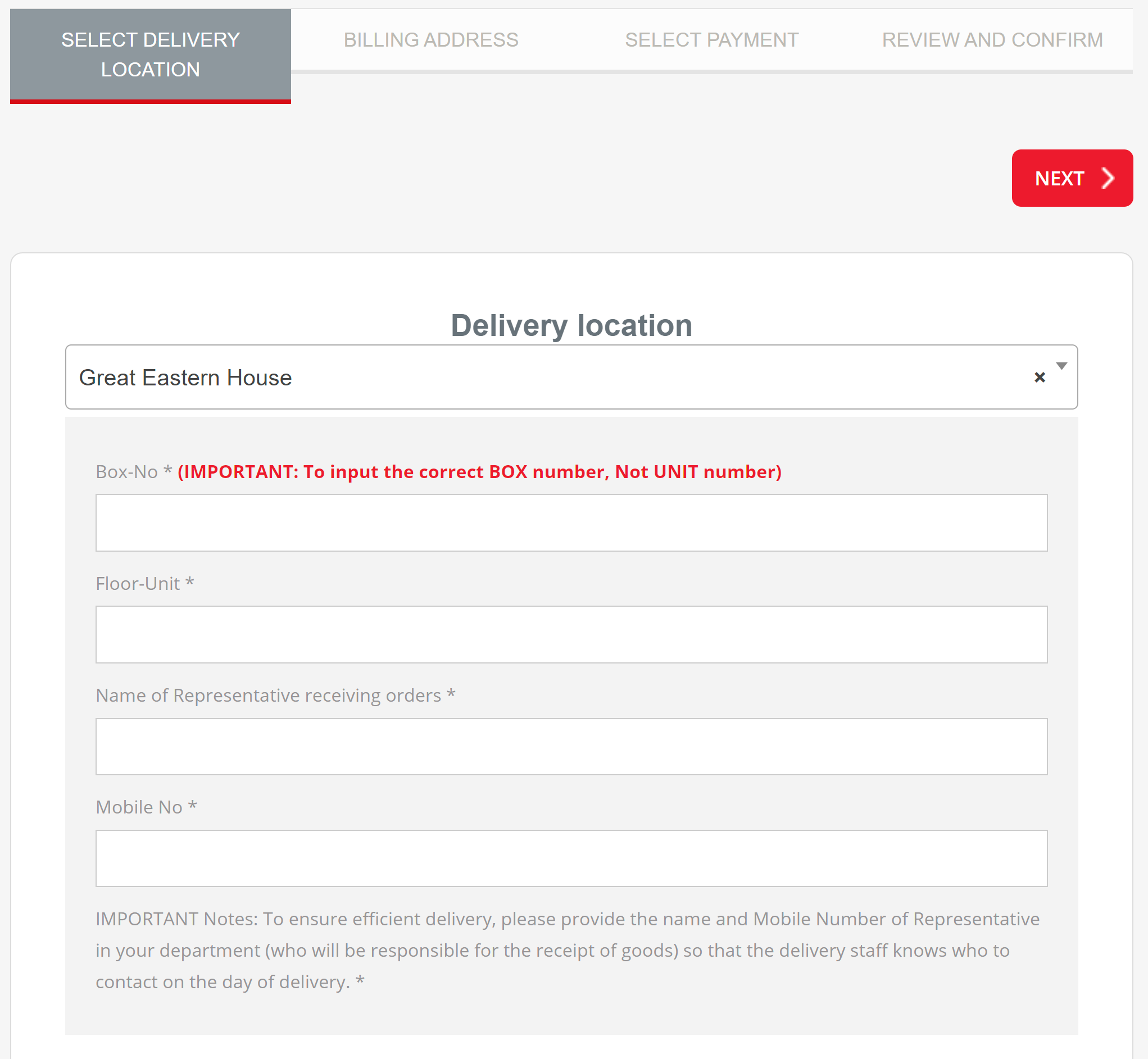
Step 6. If the billing address is the same as delivery address, click on "Same with Delivery Address". Otherwise, fill in the billing address details in the form.To proceed, click "Next".
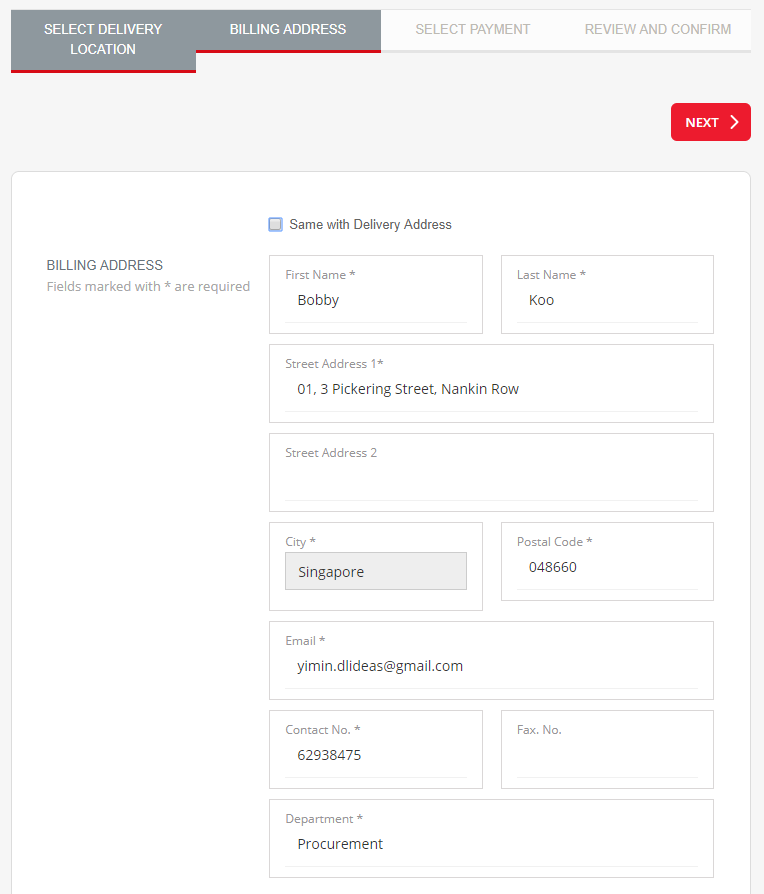
Step 7. For Financial Representative order will see following payment methods. Select the payment method and click "Next" to proceed.
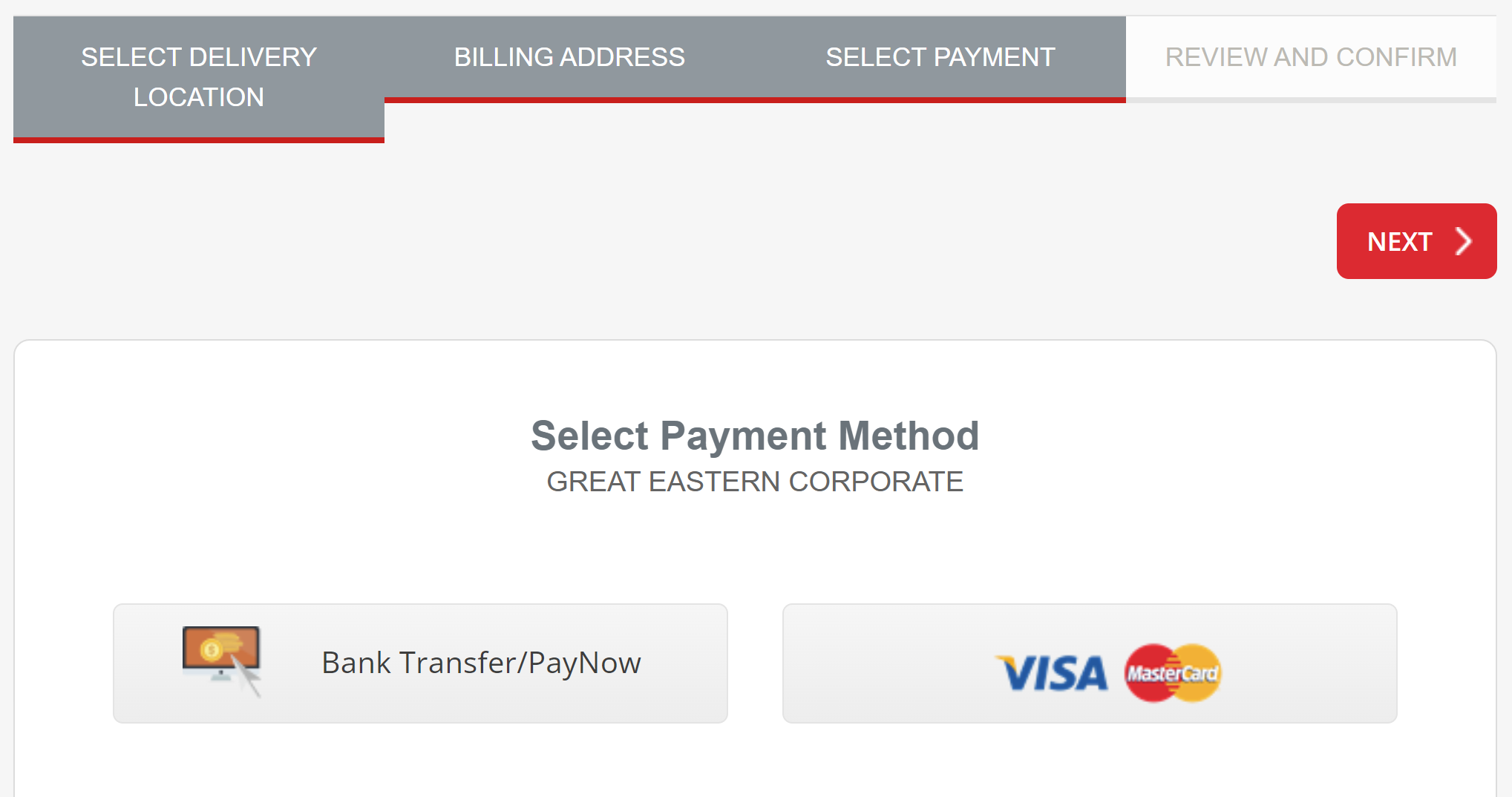
Review and check the item in the Review and Confirm section and click "Next" to proceed.
Agree to terms and condition by clicking "I have read and accept the terms and conditions of Olympia Diary (S'pore) Pte Ltd..". Click "Confirm My Order" to proceed to payment.
MANUAL INTERNET BANKING/PAYNOW Click "Upload Bank Slip", enter your internet banking payment details, upload proof of payment and click "Submit".
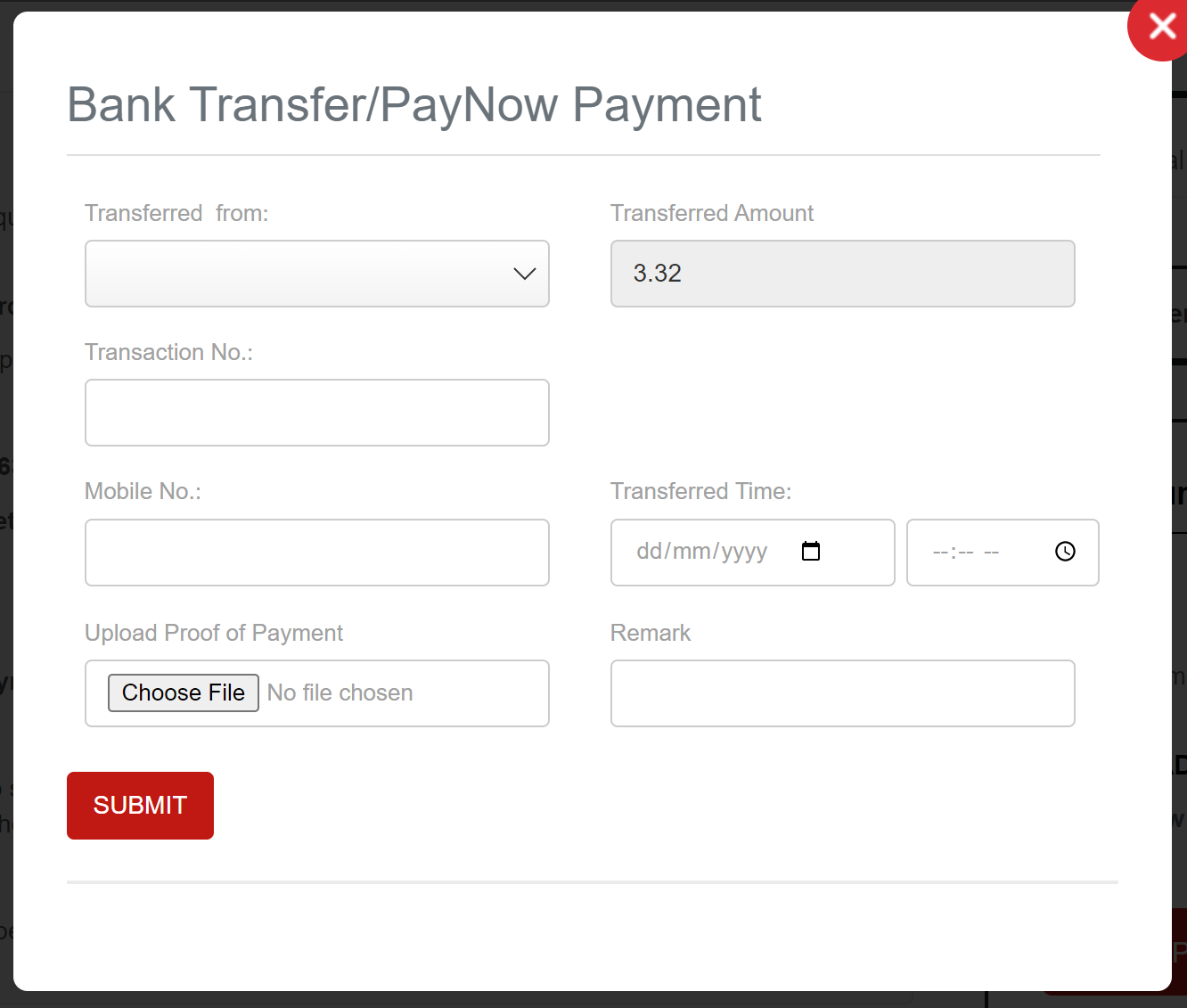
For staff order, only staff will see the following payment method.
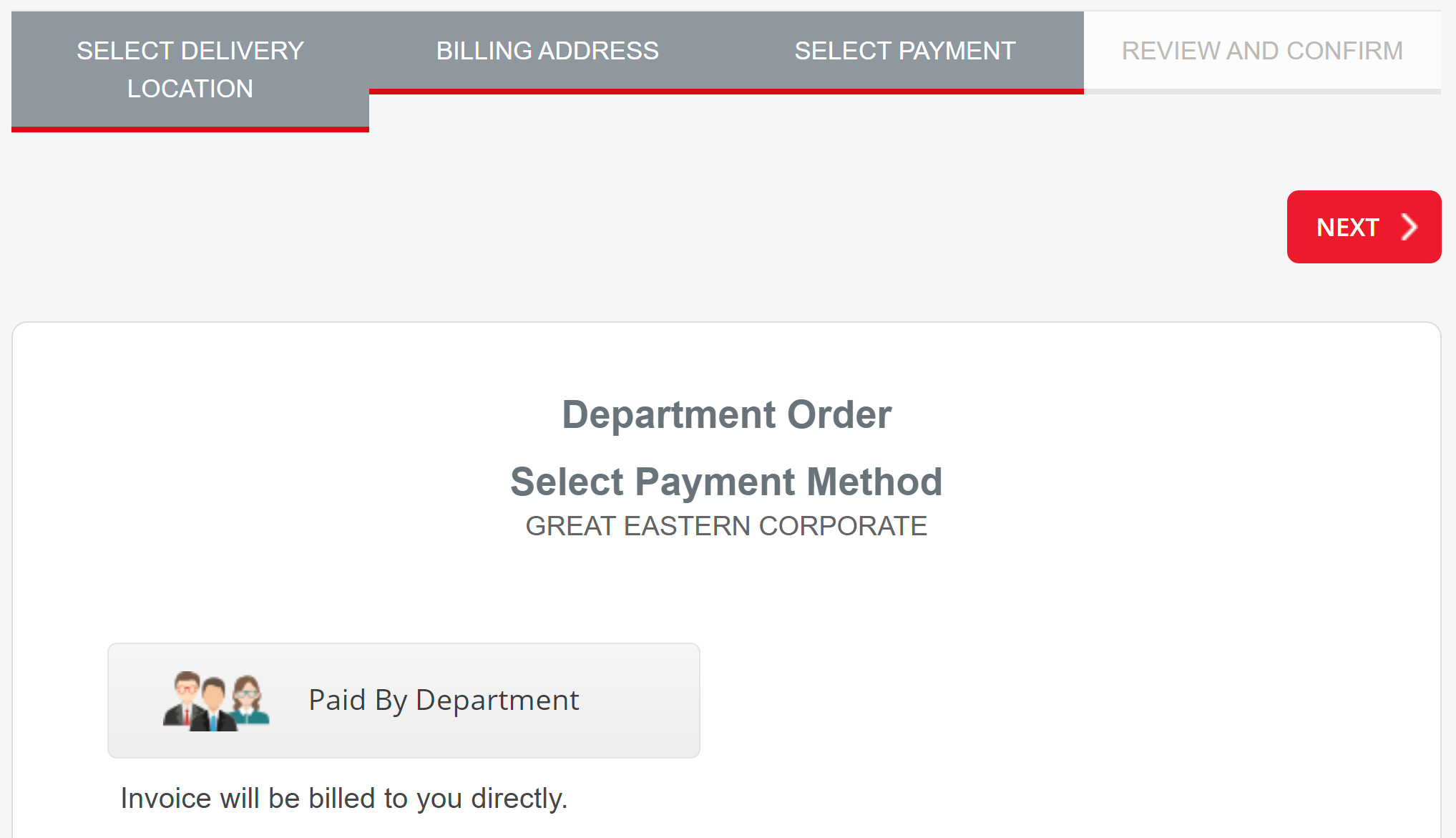
PAID BY DEPARTMENT For department order, click "Paid by Department", check the fields with information, edit if necessary, click "Submit" and then "Next" to proceed.