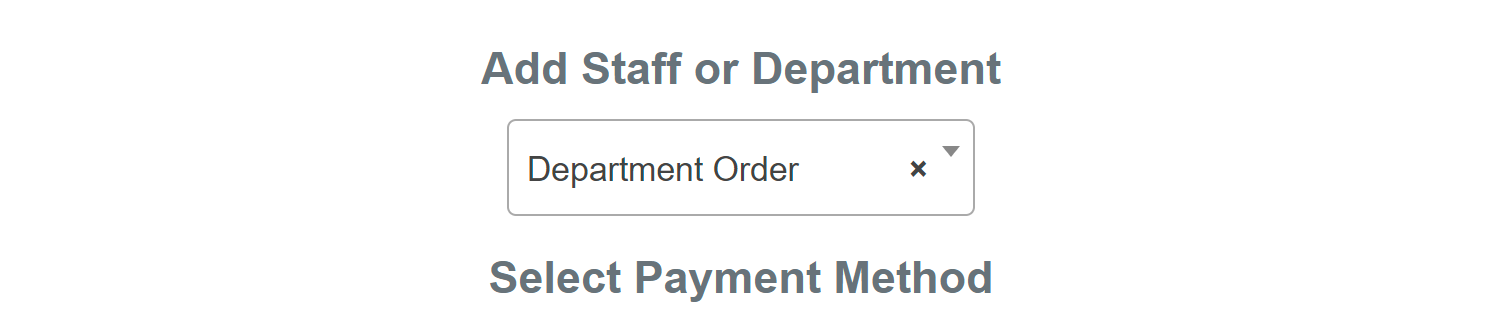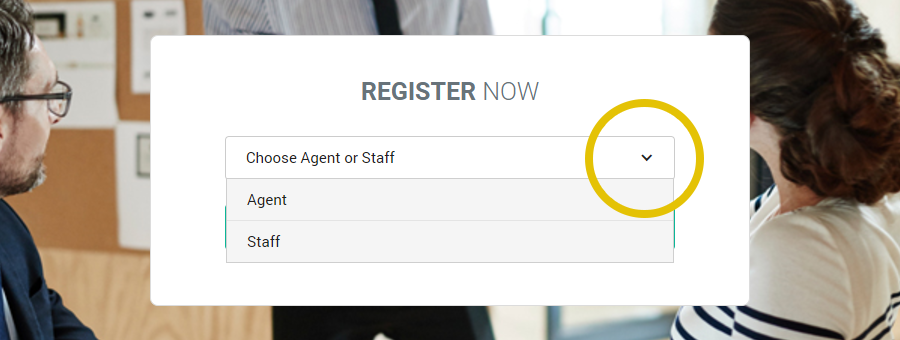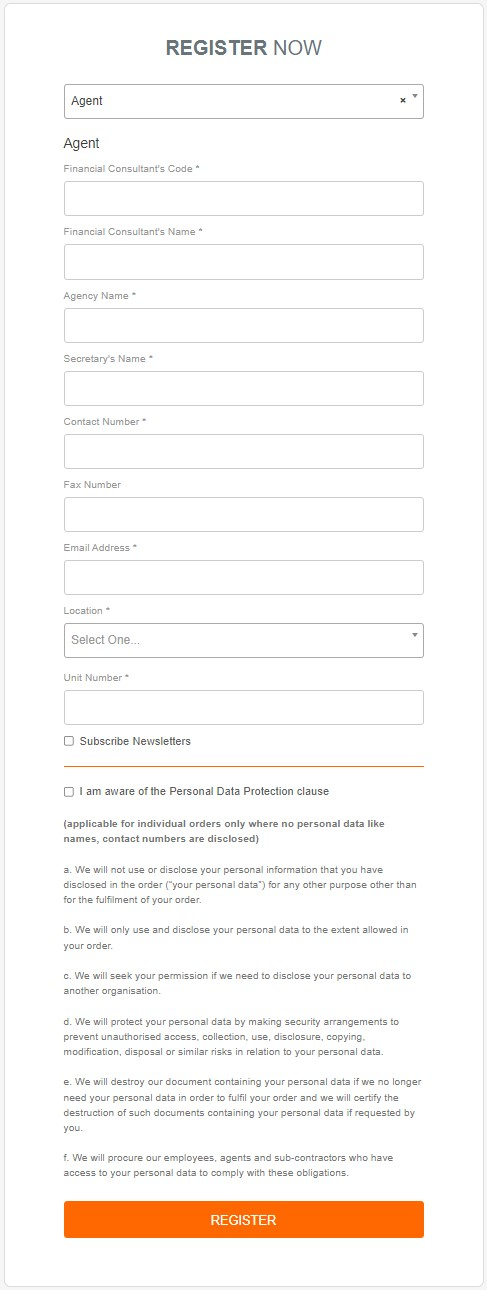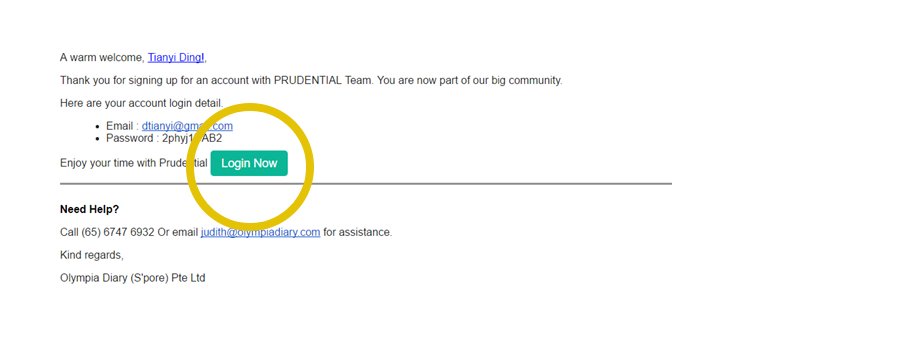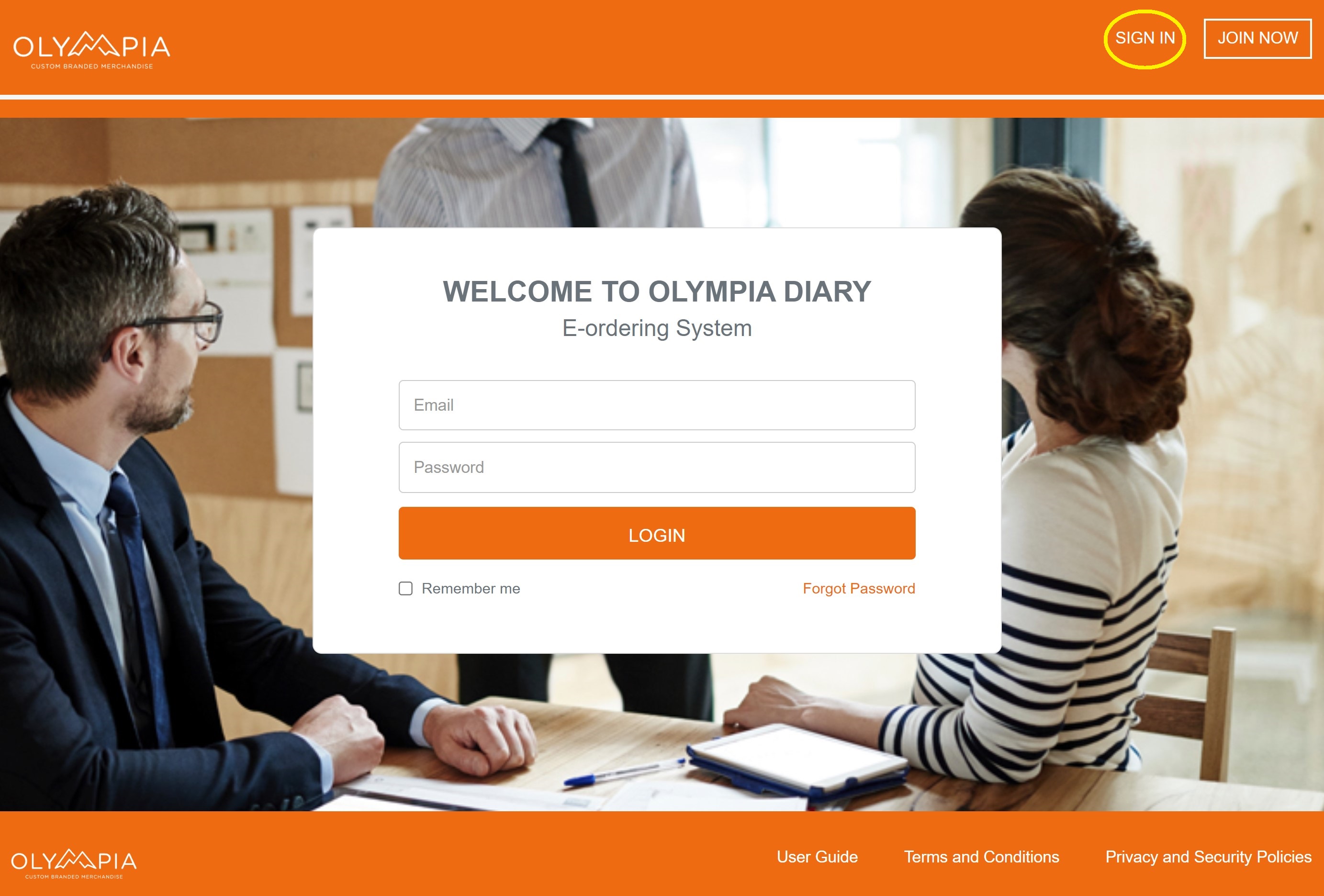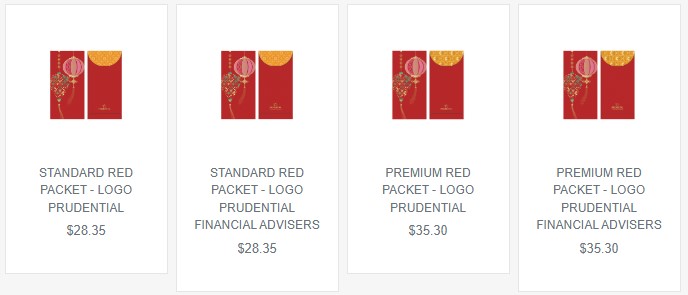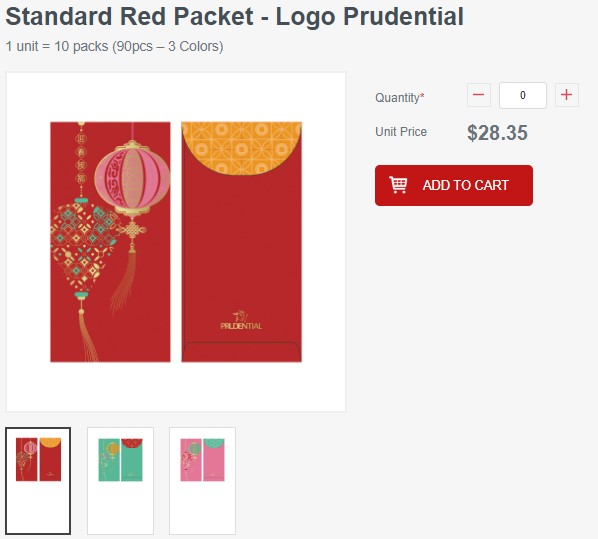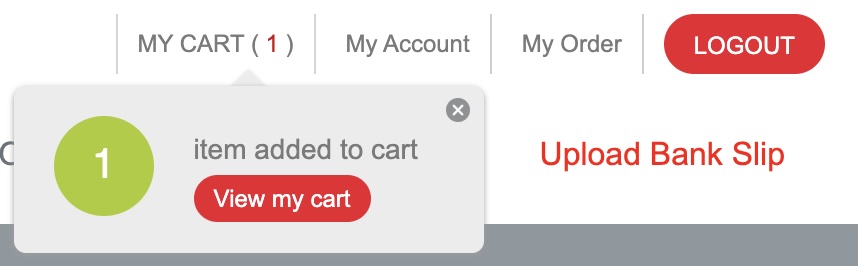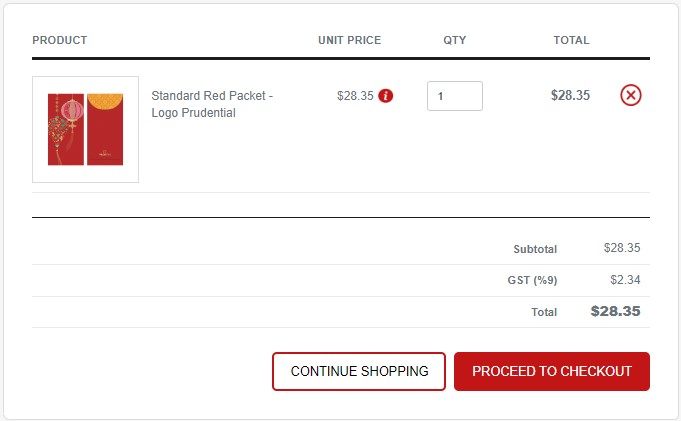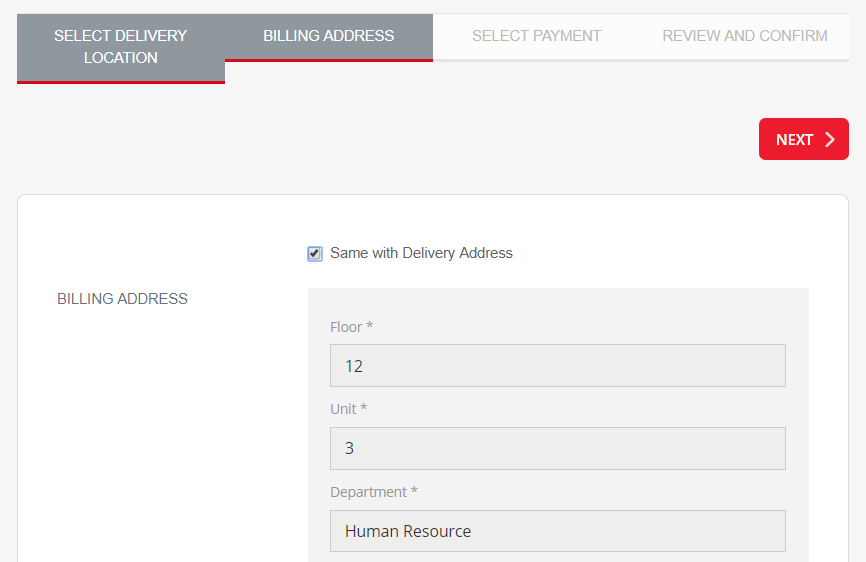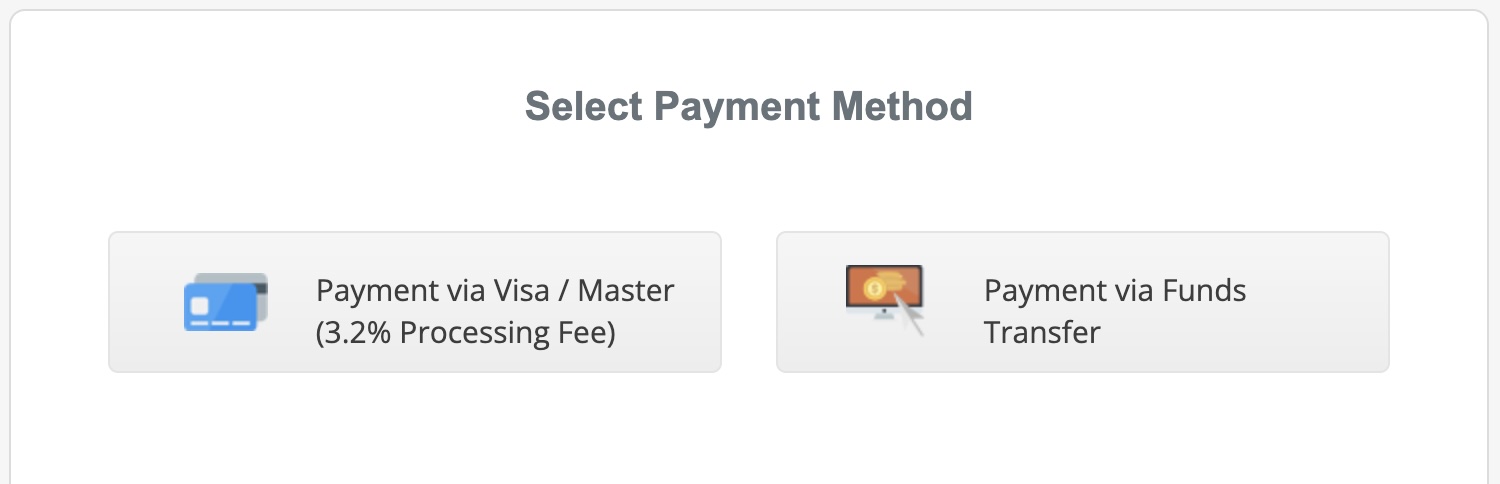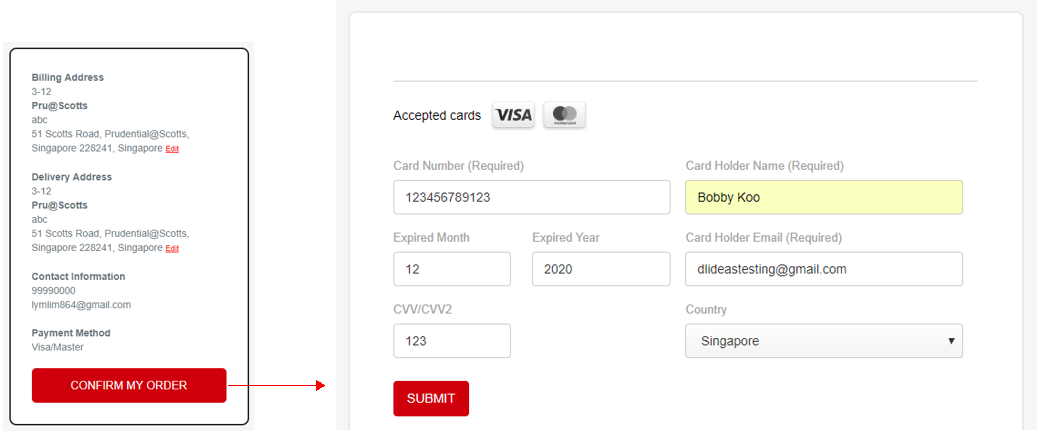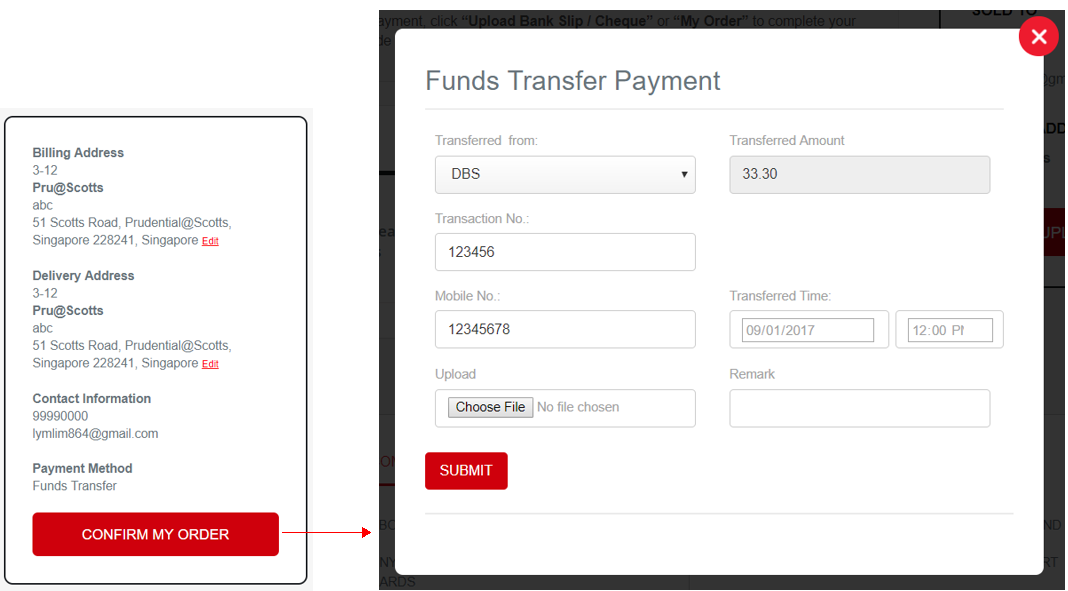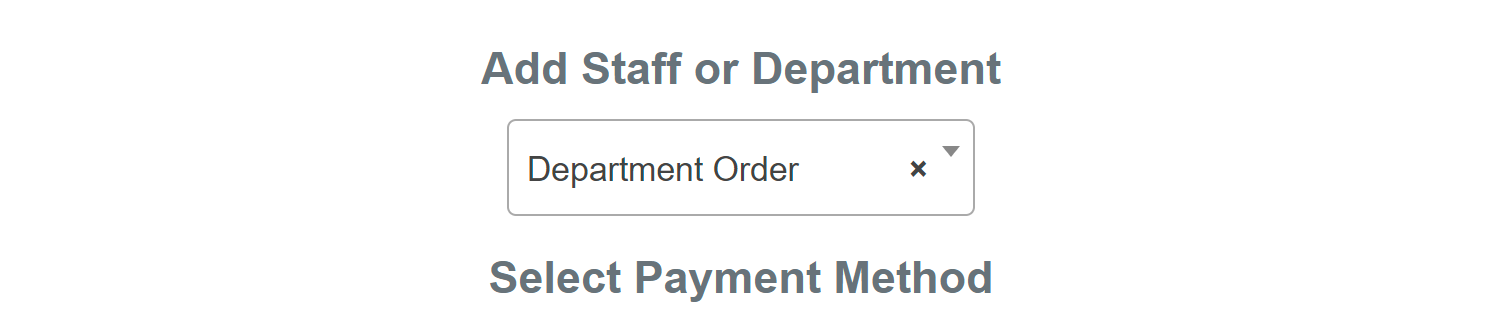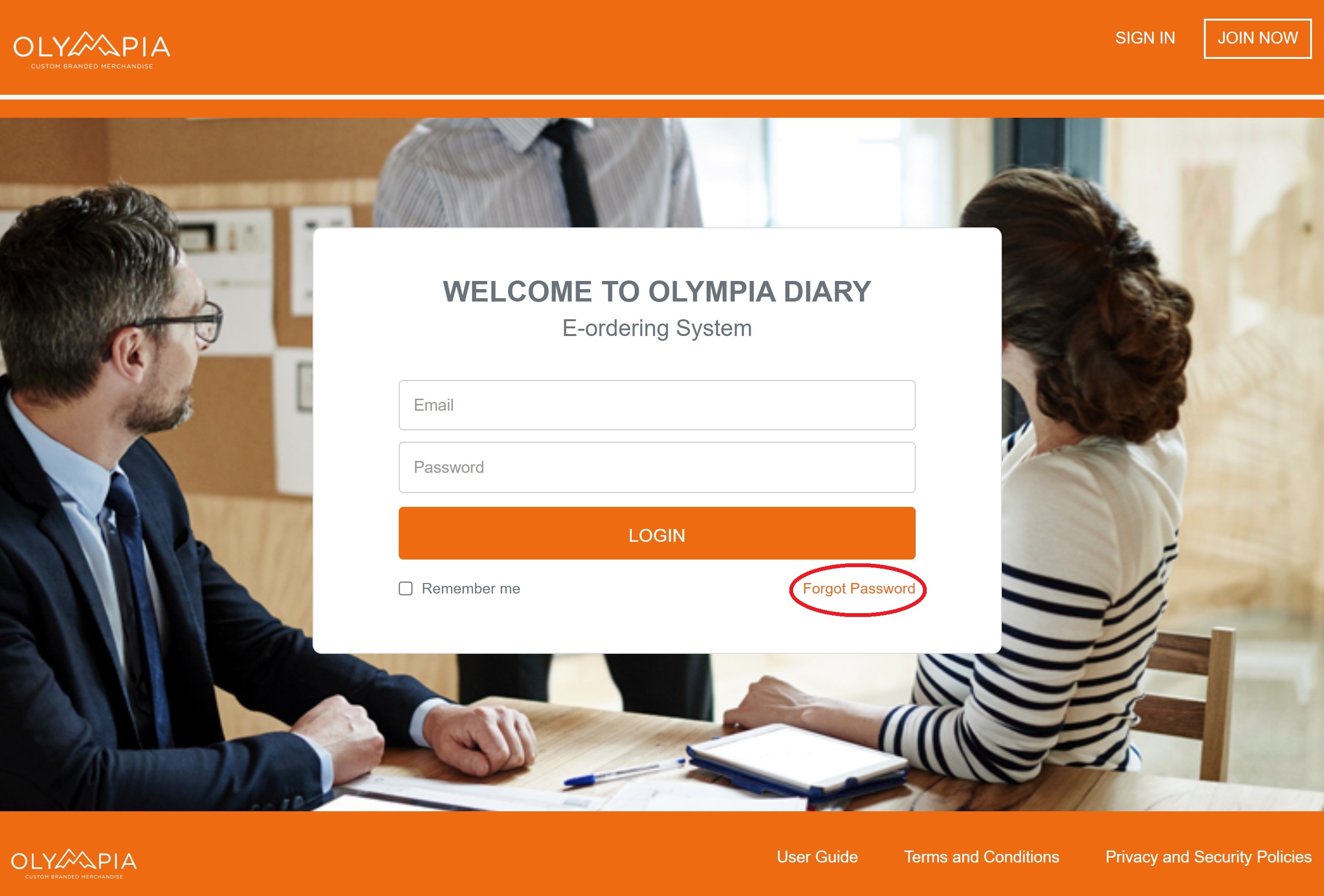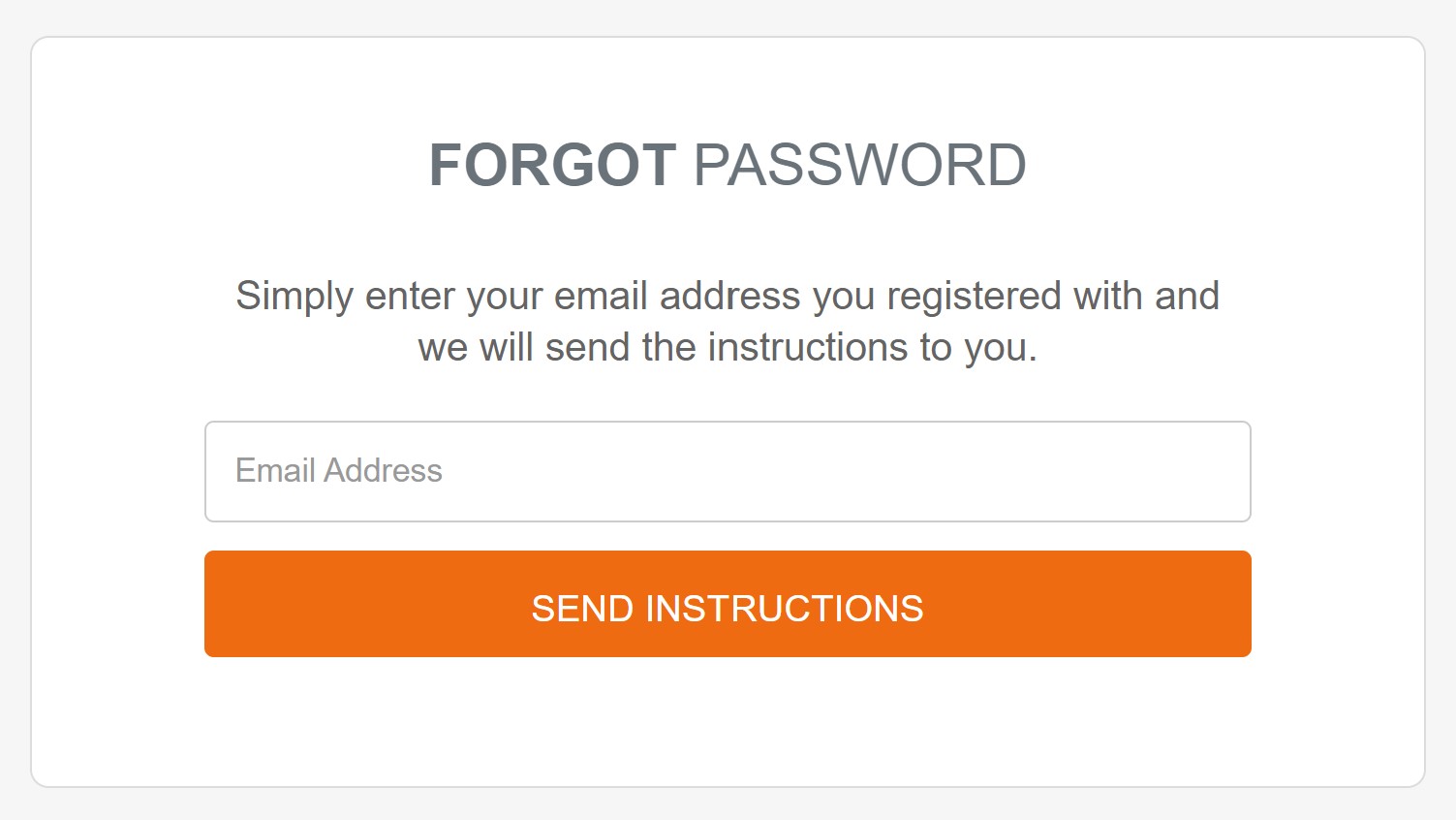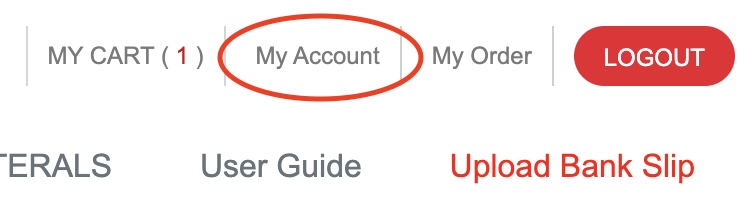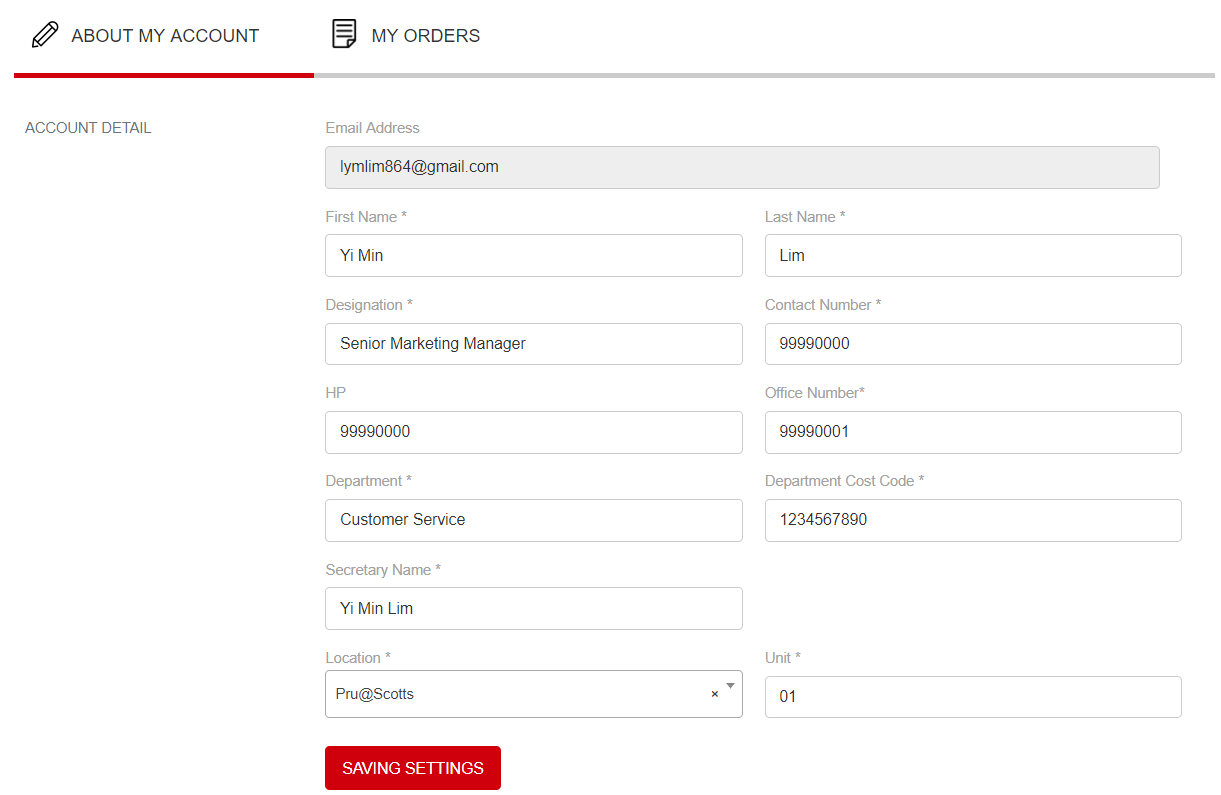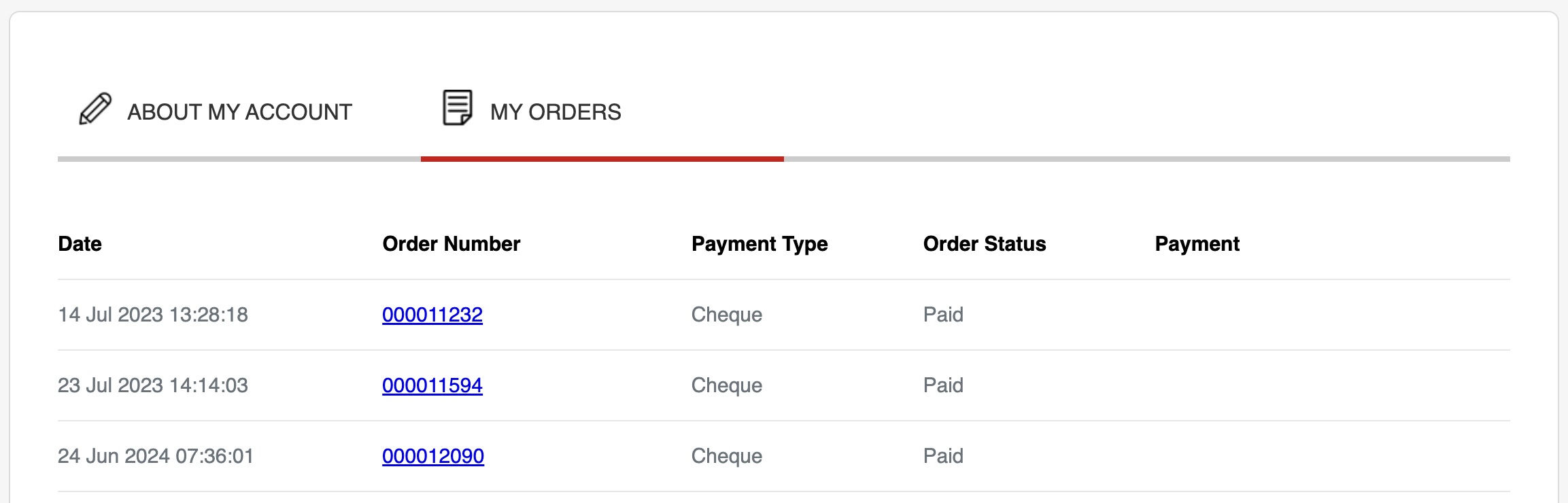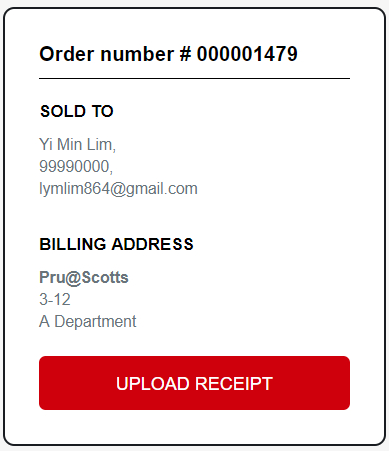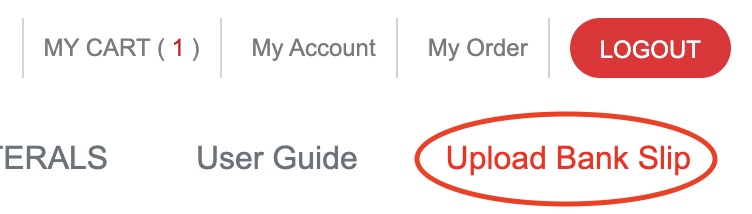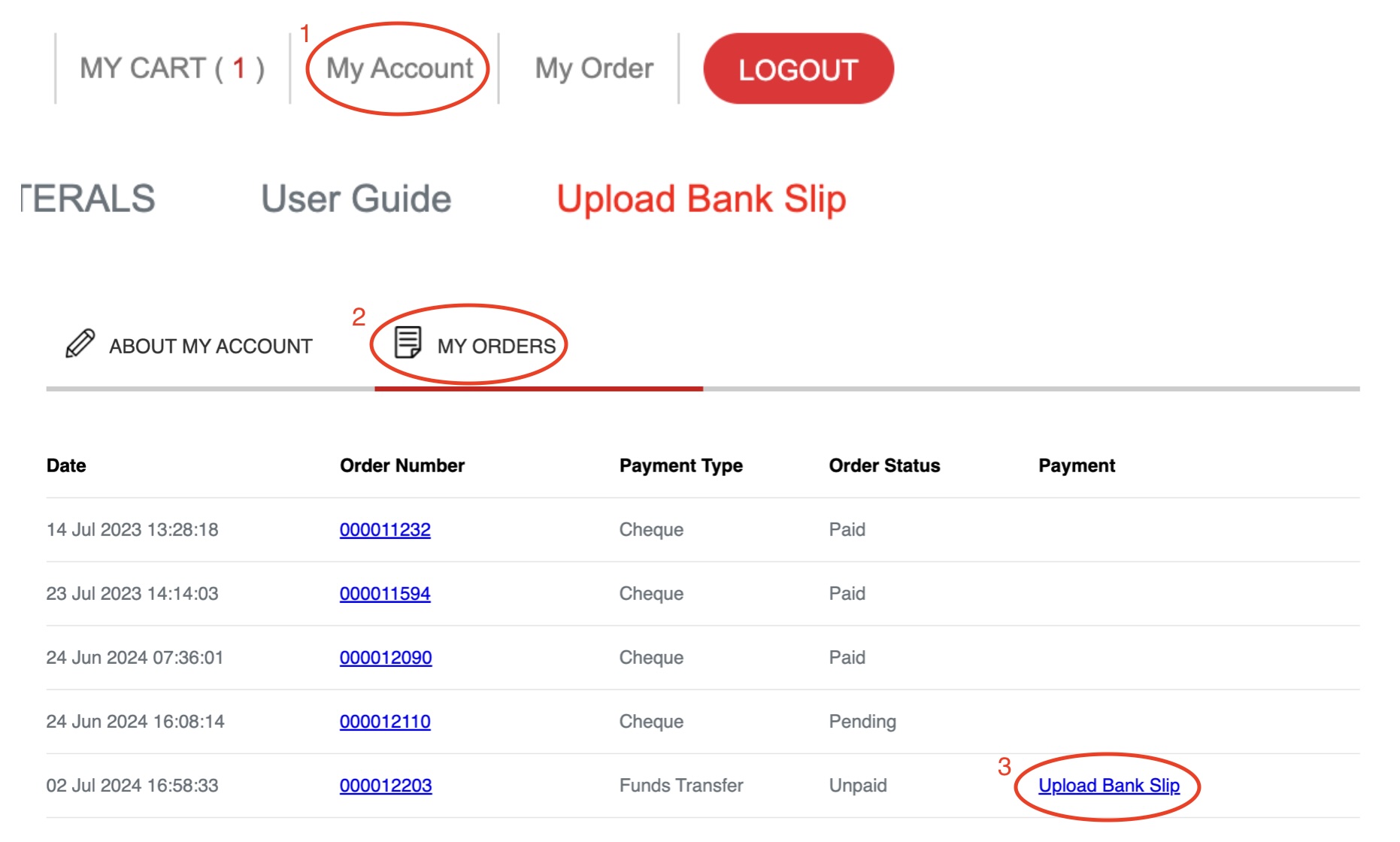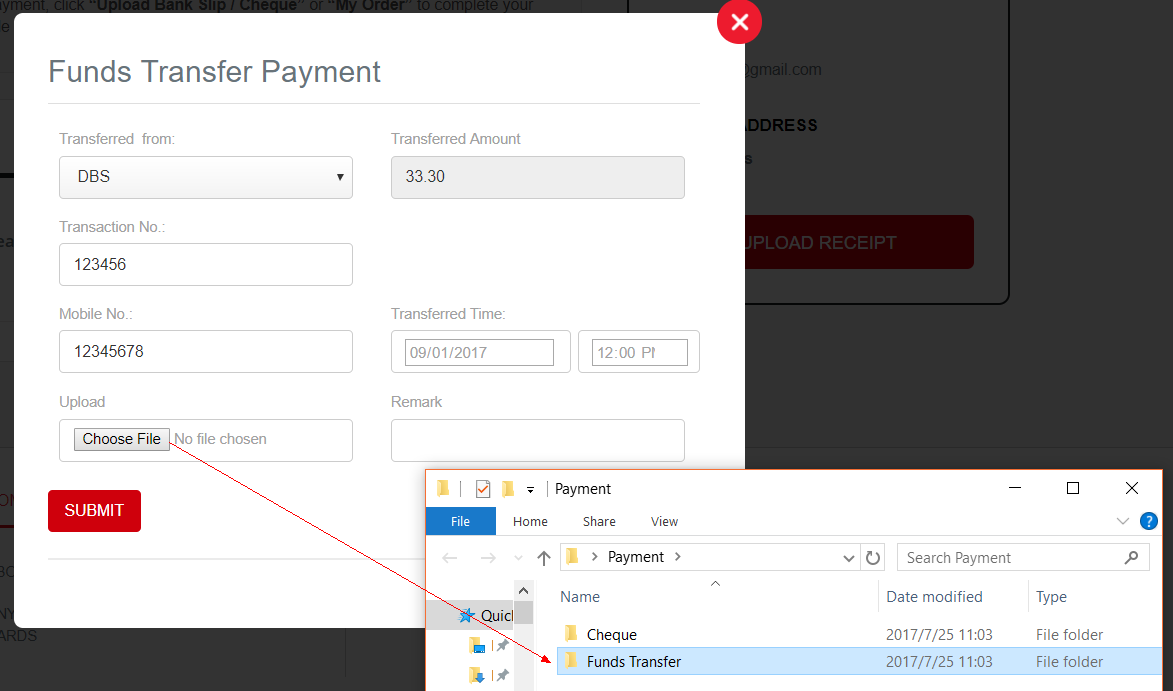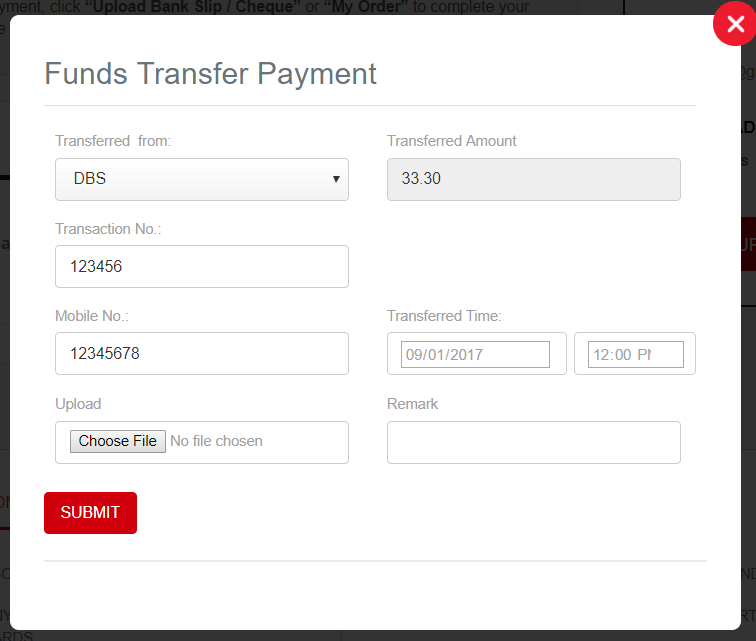Step 1. Browse through the products available. Click on the product to view product information.
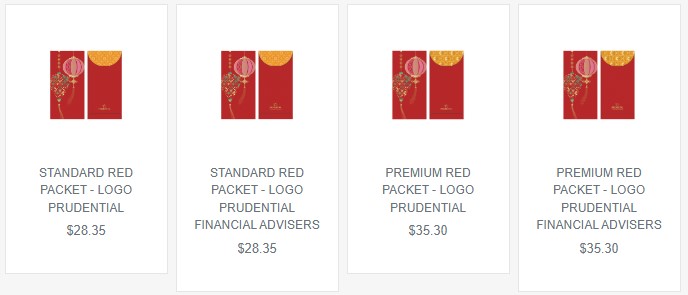
Step 2. Move the mouse cursor over the image to view the details of the product. Enter the order quantity and click “Add to Cart” when you are ready.
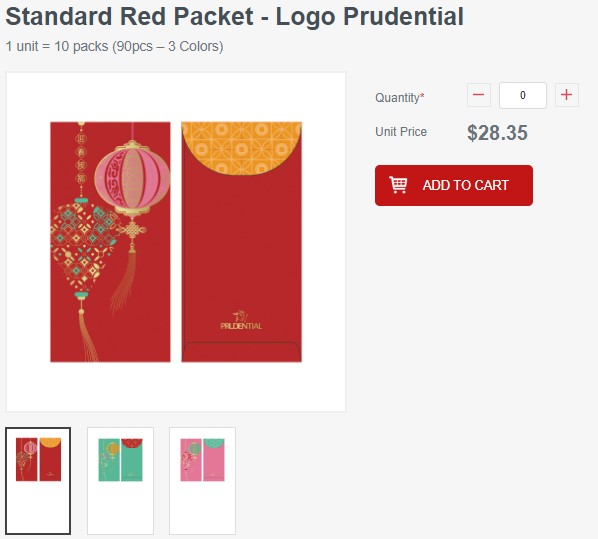
Step 3. Click “My Cart” or “View My Cart” to preview the orders.
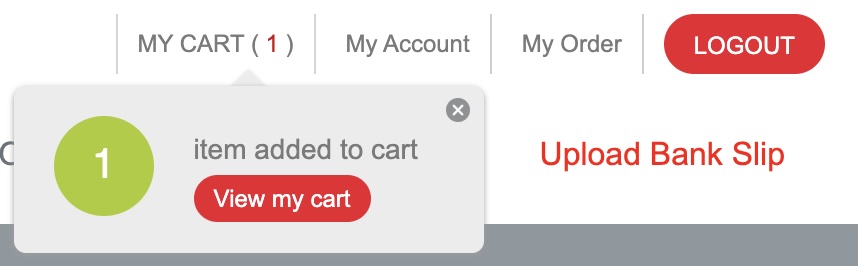
Step 4. Once you are ready with the orders, click “Proceed to Checkout”.
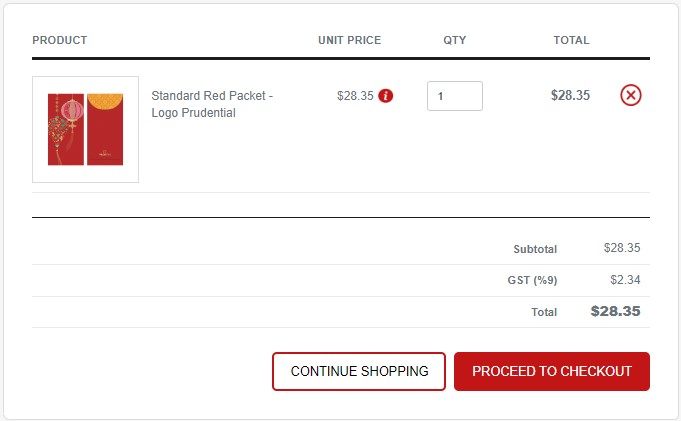
Step 5. In “Checkout” page, select the delivery location from the drop down list, enter the unit, floor and department. To proceed, click "Next".
Step 6. If the billing address is the same as delivery address, click on "Same with Delivery Address". Otherwise, fill in the billing address details. To proceed, click "Next".
Review and check the item in the “Review and Confirm” section and click "Next" to proceed.
Click "I have read and accept the terms and conditions of Olympia Diary (S'pore) Pte Ltd.." after you have read the terms and conditions.
Click "Confirm My Order" to proceed to payment.
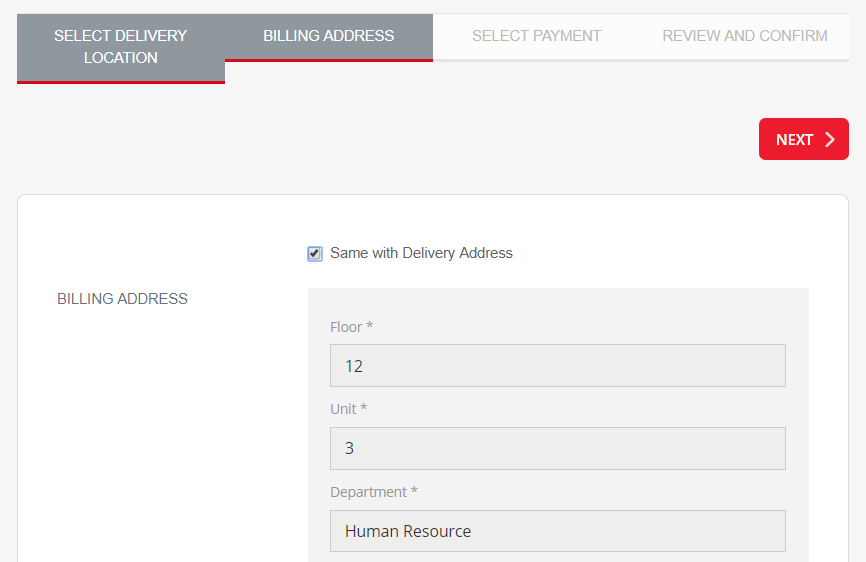
Step 7. Select your payment method.
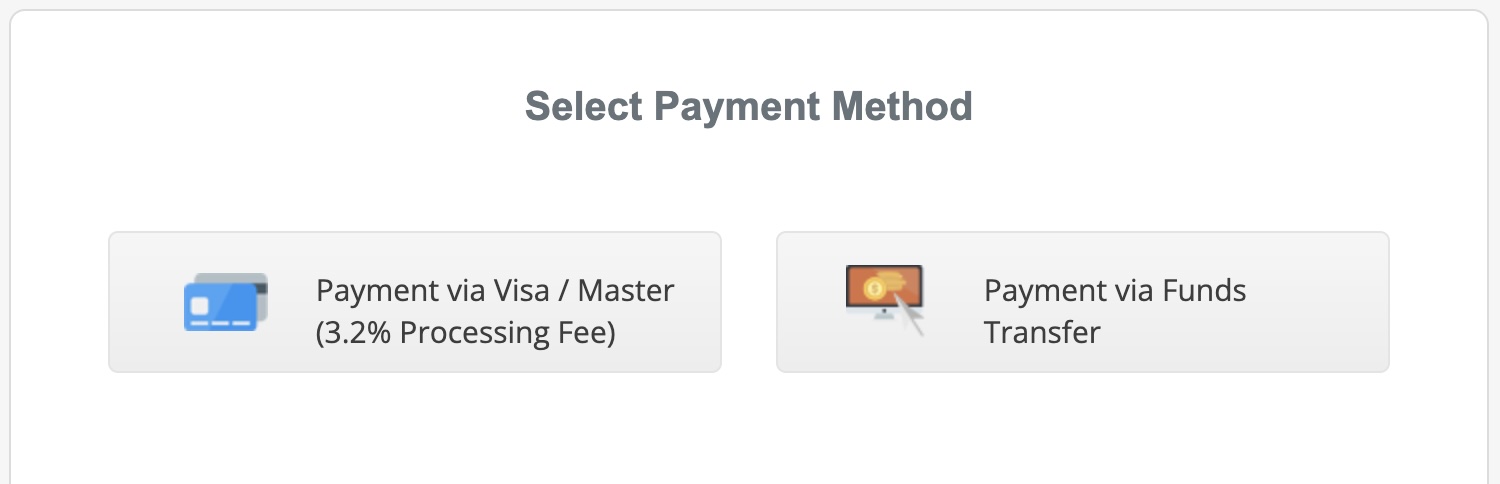
PAYMENT VIA VISA/MASTER Fill in the card details and click "Submit" to proceed the transaction.
Enter the OTP sent to your phone to complete the transaction.
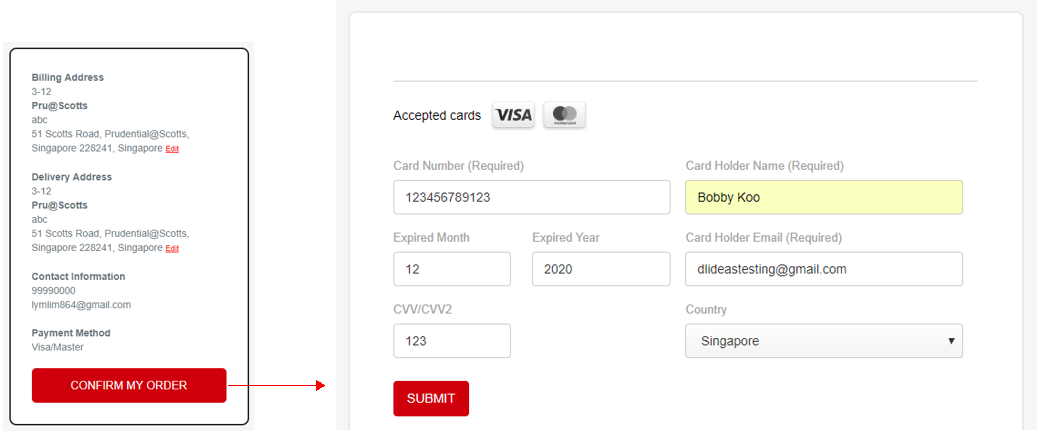
PAYMENT VIA FUNDS TRANSFER Click "Upload Receipt", enter your payment via funds transfer details, upload the receipt and click "Submit".
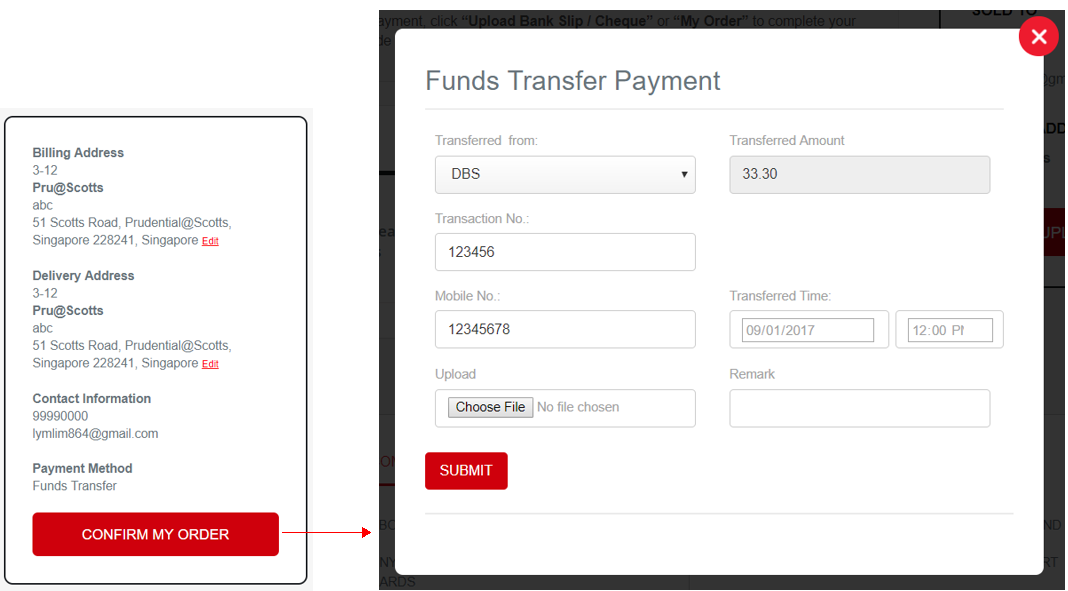
PAYMENT FOR STAFF ORDERS
For department order, choose "Department Order" in the drop down list, select the payment method and click "Next" to proceed.
For personal order, choose "Personal Order" in the drop down list and select the payment method and click "Next" to proceed.